Una de las cosas que siempre he querido hacer es instalar un servidor de impresión en Raspberry Pi para poder colocar mi «vieja» impresora HP P1005 en una ubicación física distinta a la de mi despacho y sobre todo para no tener que andar conectando el MacBook Pro por USB cada vez que quiero imprimir.

Pues bien, después de muchos intentos (bien es verdad que fueron no demasiado elaborados) he conseguido configurar un servidor de impresión en Raspberry Pi. Entonces me he decidido a crear este tutorial para que no se me olvide, poder repetirlo en un futuro y por supuesto para compartirlo con todos vosotros.
¿Qué es lo que necesitamos?
Pues aunque existen varias configuraciones con diferentes modelos de Raspberry Pi, yo os voy a contar la que creo que os puede venir mejor. Ya cada uno puede hacer las variantes que quiera en función del presupuesto o de lo que actualmente tenga comprado.
- 1 x Raspberry Pi 3: Os recomiendo el modelo 3 puesto que ya tiene WiFi integrada y esto es vital para el servidor de impresión en Raspberry puesto que nos permitirá colocar la impresora en cualquier parte de nuestra vivienda/oficina. Si tenéis un modelo anterior tendréis que comprar un dongle USB Wifi. Yo hice esto en el pasado con una Raspberry Pi 2 y la red no me iba bien porque con el tiempo (tal vez por el calor) se quedaba bloqueada.
- 1 x tarjeta de memoria micro SD: Este es otro de los componentes más importantes puesto que afecta a la velocidad con la que se va a mover el sistema operativo Raspbian Pixel. El tamaño lo dejo a vuestra elección (mínimo 32GB jejeje) pero el tipo de tarjeta no. Os recomiendo que compréis una Clase 10 U3 V30 que os alcanza una escritura de unos 85-90Mbps. Para mi es muy importante este detalle. Os recomiendo esta tarjeta que es la que yo tengo y que obtiene un rendimiento muy bueno.
- 1 x carcasa para la Raspberry: Aunque en todos los foros, blogs, canales de Youtube, etc. la pongan como un accesorio opcional, yo considero que es obligatorio. No concibo una placa de circuito integrado como la Rapsberry Pi y que esté al aire libre encima de una mesa. Una carcasa la encuentras por 4€ y además le dará una estética muy buena.
Instalación del sistema operativo Raspbian Pixel
Aunque en este tutorial se presupone que ya tiene que estar instalado el sistema operativo, si lo estáis instalando desde cero, podéis seguir el tutorial oficial que tiene la gente de Raspberry Pi disponible en su web y al que podéis acceder mediante este link.
Básicamente consiste en descargar un archivo que contiene todo el sistema operativo Raspbian Pixel y después mediante un programa (disponible para Windows, macOS y Linux) escribirlo en la tarjeta de memoria microSD.
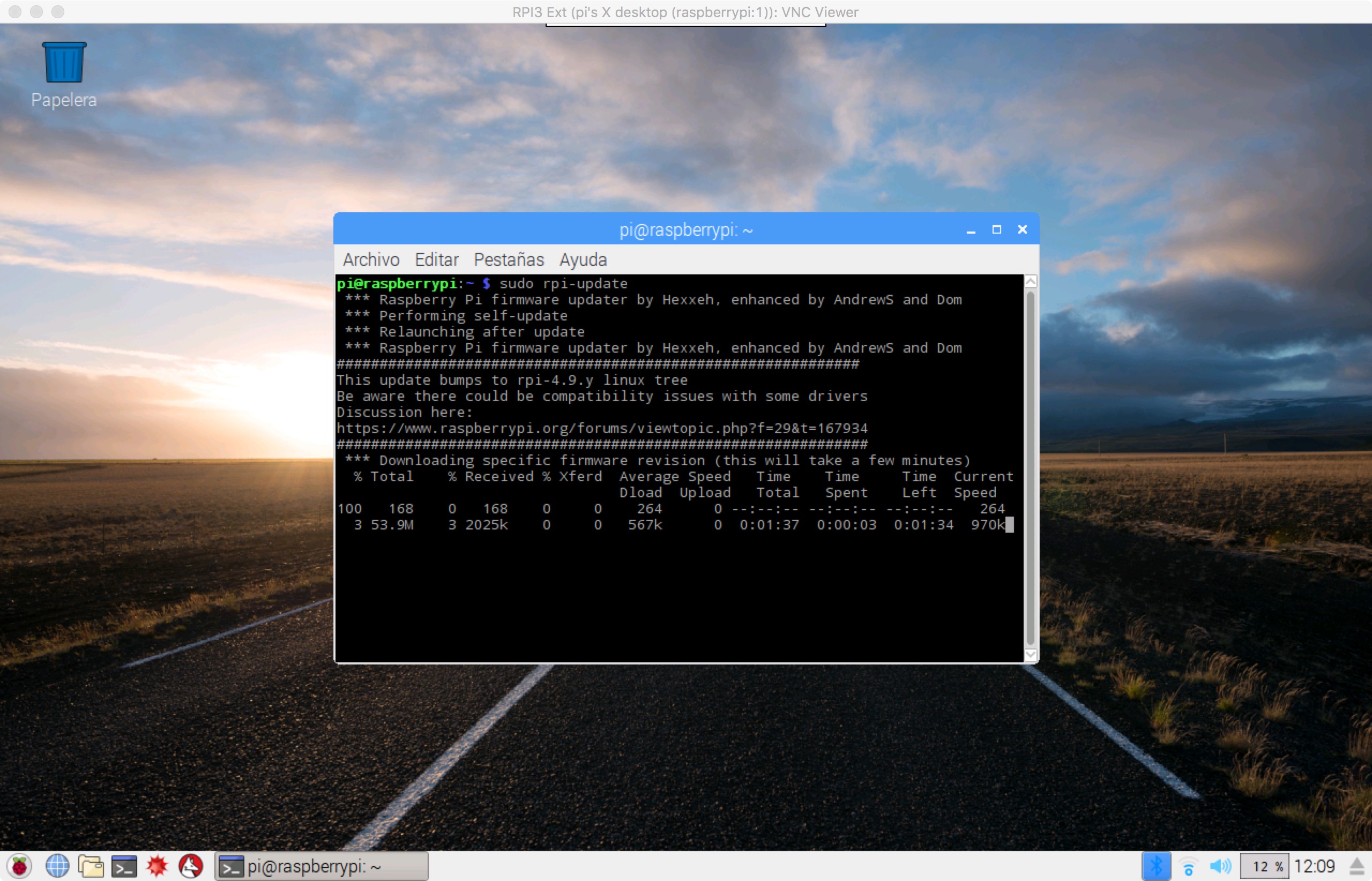
Antes de ver como se instala el servidor de impresión es muy conveniente que actualicéis el software de la Raspberry Pi mediante la ejecución (en una ventana de terminal) de unos sencillos comandos.
Eso si, antes tenemos que asegurarnos que nuestra Raspberry Pi tiene conexión a Internet. La forma fácil es pulsar en la barra de herramientas el icono de red y elegir la red Wifi a la que queremos conectar como podéis ver en la siguiente imagen.
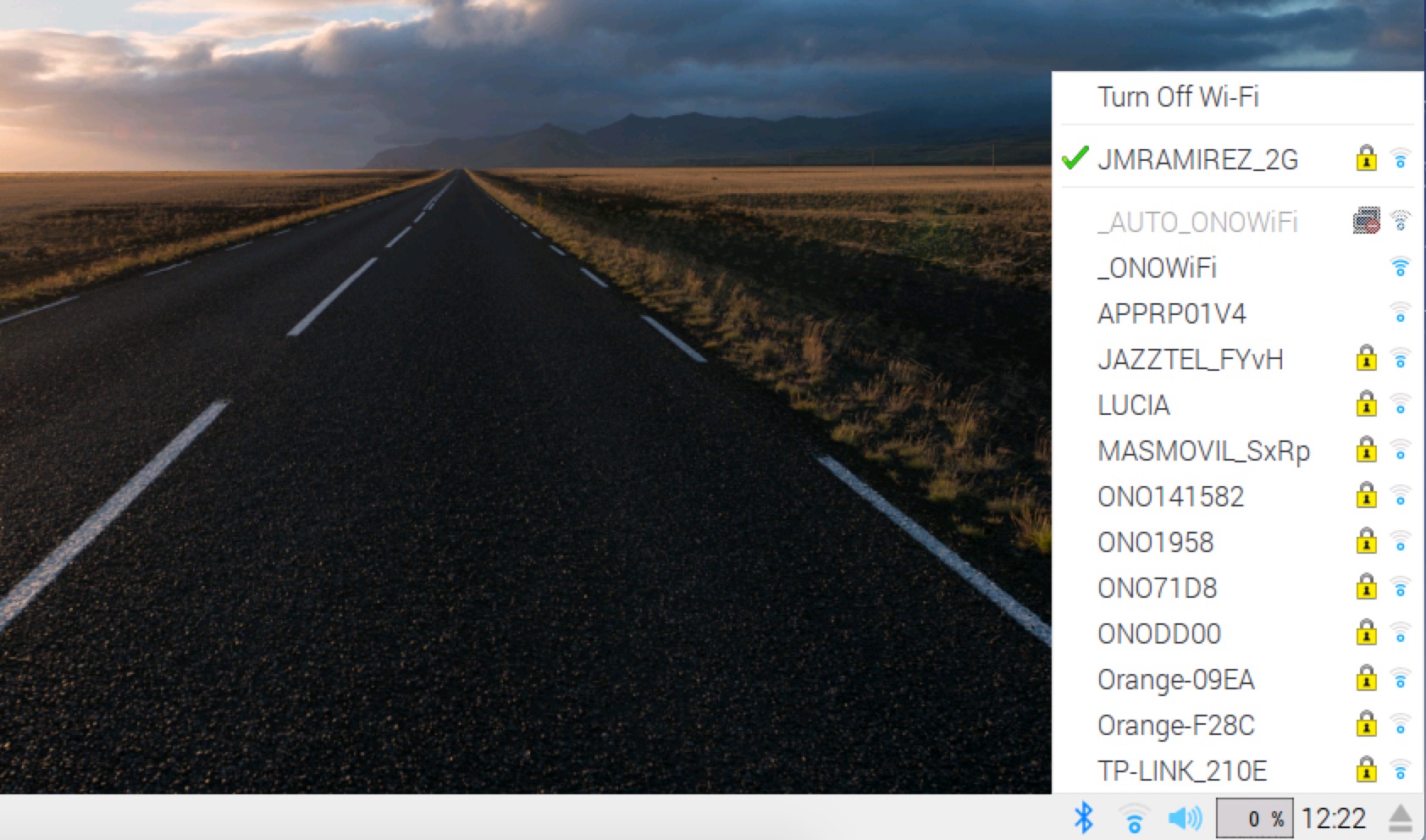
Para actualizar el firmware de la Raspberry tenéis que ejecutar el comando rpi-update. Aunque veáis la palabra firmware no os asustéis puesto que va instalado en la micro SD y no en memoria flash por lo que es una operación segura.
sudo rpi-update
Si queremos actualizar el sistema operativo Raspbian Pixel de forma que se instalen y actualicen todos los paquetes tenéis que ejecutar los siguientes comandos, en el orden mostrado.
sudo apt-get update
sudo apt-get upgrade
En este punto, ya tenemos el sistema operativo instalado, actualizado y listo para poder crear nuestro servidor de impresión en Raspberry Pi.
Instalación del servidor de impresión en Raspberry
En este punto vamos a instalar CUPS (Common Unix Printed System). Este software es capaz de gestionar impresoras conectadas vía Wifi a un ordenador (en nuestro caso la Rasberry Pi) y nos proporciona también la posibilidad de compartirlas en nuestra red local.
La interfaz de administración del software CUPS es vía web con lo que incluso podríamos gestionar nuestras impresoras desde Internet aunque estemos fuera de casa.
Para instalar el software CUPS simplemente tenemos que teclear el siguiente comando en la terminal de la Raspberry Pi.
sudo apt-get install cups
Cuando haya finalizado la instalación de CUPS tendremos que hacer algunas tareas extras, eso si, también muy sencillas.
La primera cosa que hemos de hacer es añadir el usuario pi al grupo lpadmin. Esto va a permitir al usuario pi acceder a las funciones de administración de CUPS sin necesidad de ser super usuario para tal fin.
sudo usermod -a -G lpadmin pi
Hemos de hacer también otra cosa más para asegurarnos que CUPS se va a ejecutar correctamente en nuestra red local y que va a ser accesible en toda la red.
Para aceptar todo el tráfico hacia CUPS tenemos que ejecutar los siguientes dos comandos en una terminal de la Rapsberry.
sudo cupsctl --remote-any
sudo /etc/init.d/cups restart
En este punto ya tenemos que tener acceso al servidor de impresión en Raspberry Pi desde cualquier ordenador de nuestra red. Si no sabéis cual es la dirección IP que tiene la Rapsberry Pi os recomiendo que ejecutéis este comando.
hostname -I
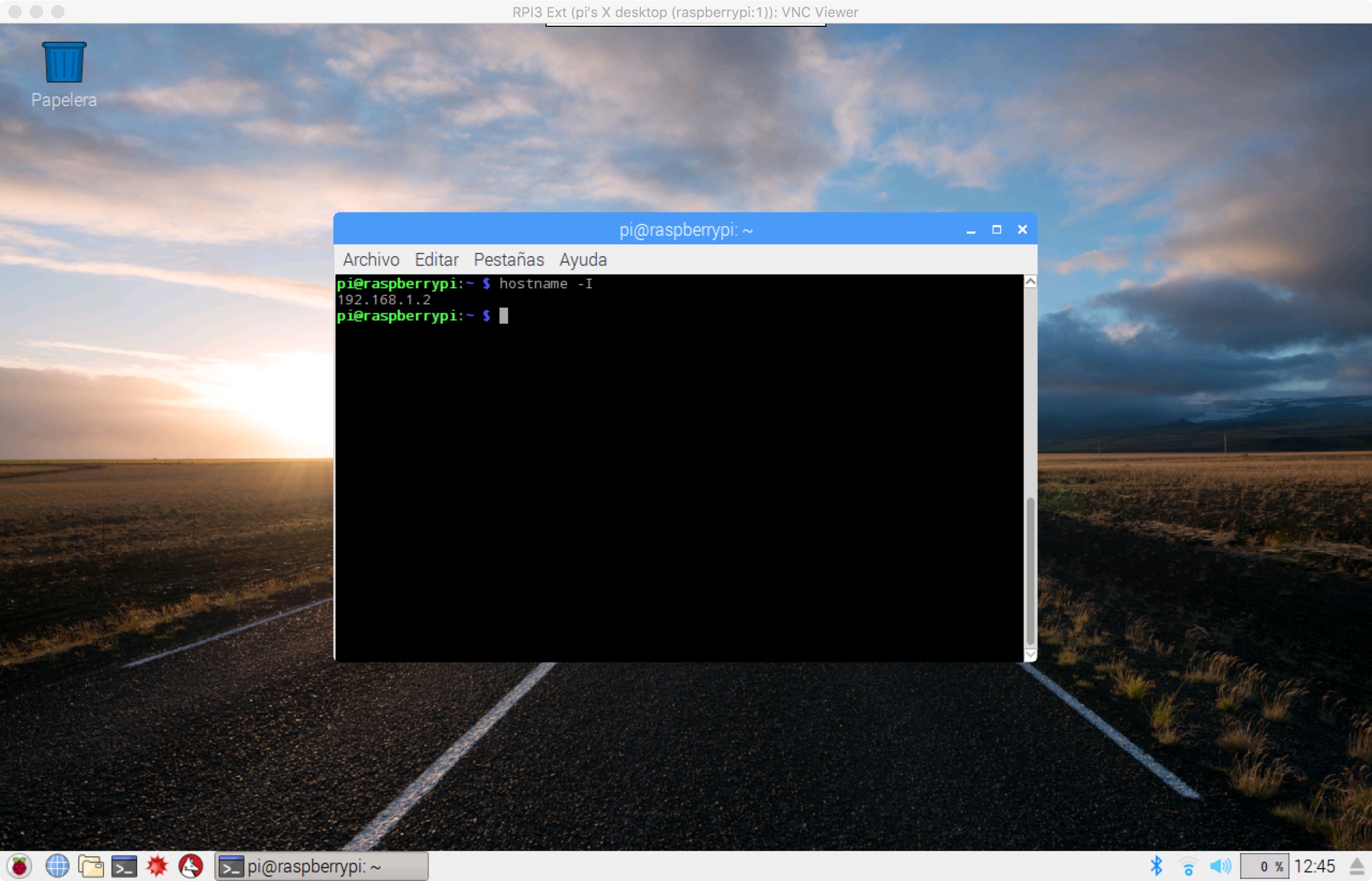
Eso si, no uséis DHCP para la asignación de direcciones IP cuando conectéis a la red Wifi. Para ello basta con establecer como estáticos los parámetros de red de la Raspberry Pi
Ahora que ya sabemos cual es la dirección IP de la Raspberry, abrimos un navegador de internet y colocamos esta dirección web seguida del puerto por defecto de CUPS que es el 631.
https://192.168.1.2:631
Hecho esto, y si todo ha ido bien, veremos la interfaz web de administración de CUPS donde podremos agregar una impresora mediante la pestaña de Administración que podéis ver en la siguiente imagen:
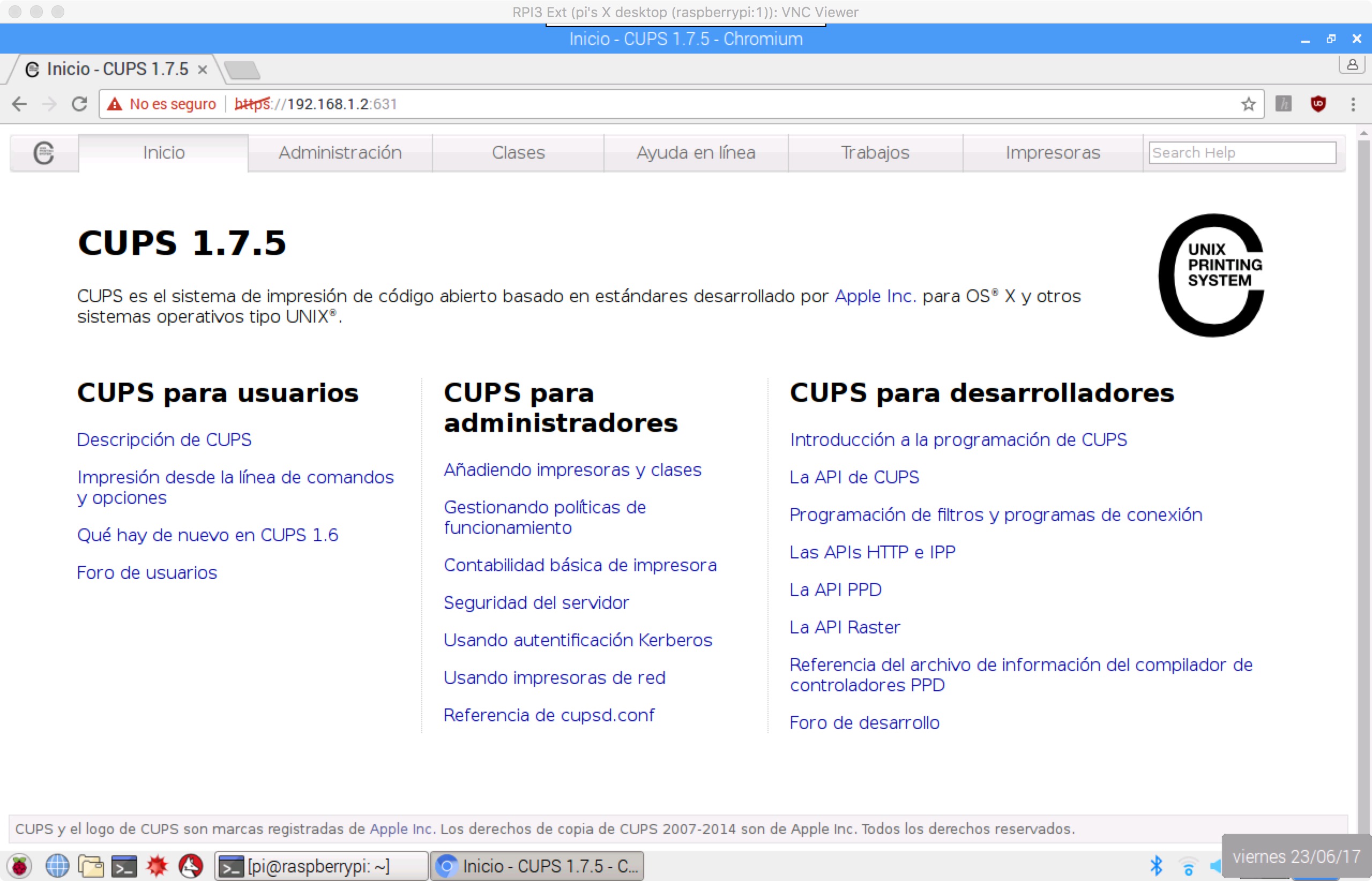
Añadiendo una impresora HP a CUPS vía terminal
Podríamos añadir una impresora manualmente mediante la interfaz web de CUPS pero en mi caso, como tengo una impresora HP que no está incluida en la lista de impresoras de CUPS, he optado por mostraros como hacer esto de forma sencilla mediante la terminal.
Para hacer esto (creo que vale para cualquier impresora HP) tenéis que ejecutar los siguientes comandos. Eso si, aseguraos que la impresora esté conectada a la red, encendida y conectada por USB a la Raspberry Pi.
sudo apt-get install hplip
sudo hp-setup -i
El comando hp-setup os va a mostrar un asistente paso a paso sencillo que detectará vuestra impresora y que la añadirá a CUPS sin problema. Una vez finalizado este comando, si os vais a CUPS ya la tenéis disponible.
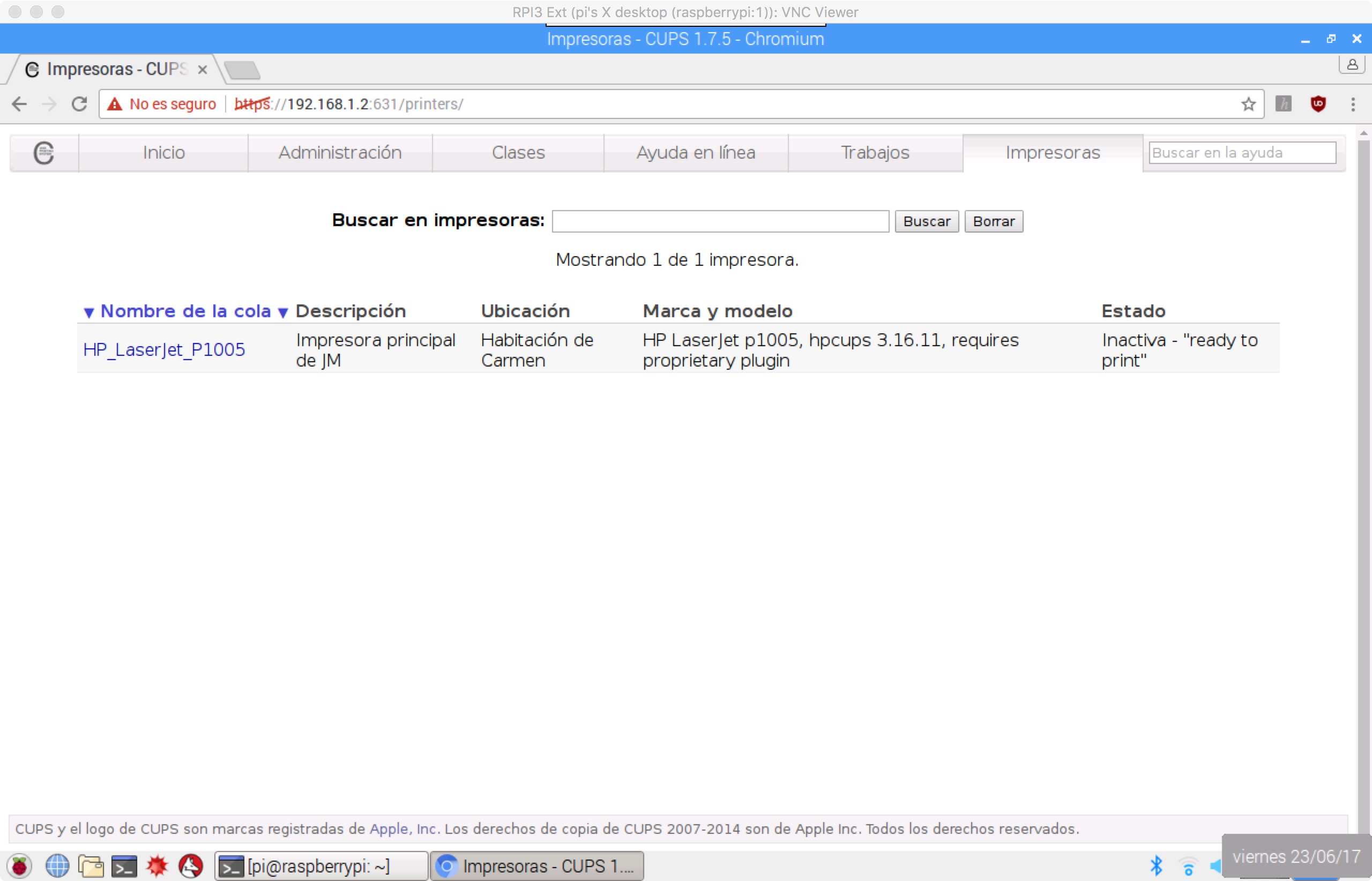
En este caso solo faltará añadirla a vuestro ordenador como impresora de red. En mi caso, que uso macOS, la impresora es detectada a través de Bonjour y se puede agregar sin ningún problema. Si usáis Windows tendréis que instalar SAMBA para poderla usar. Si no sabéis cómo hacerlo, me lo comentáis para que os ayude.
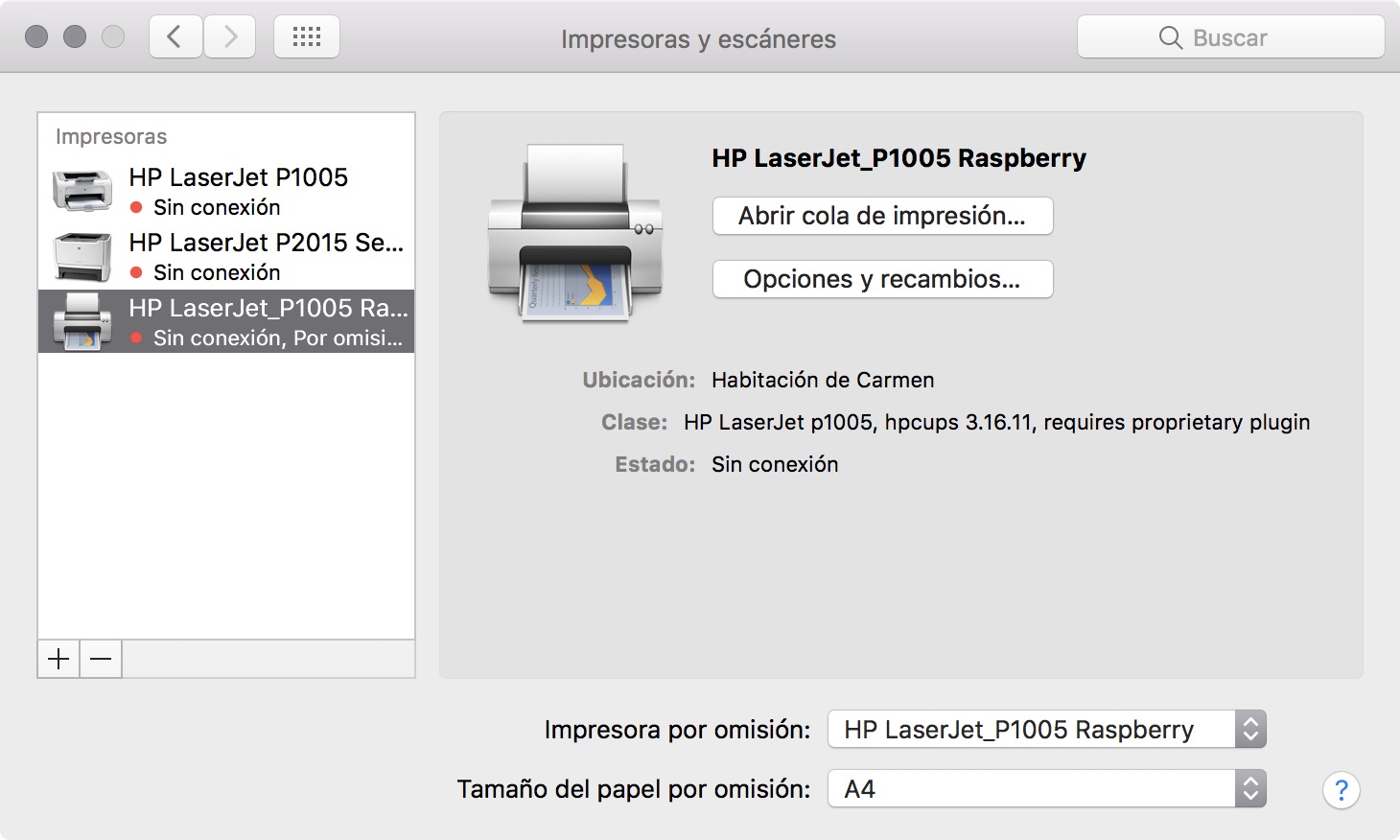
Si os ha gustado el tutorial sobre como crear un servidor de impresión en Raspberry Pi para nuestra impresora HP también os puede resultar interesante estos otros donde os hablo de temas relacionados con la Raspberry Pi.
- Como montar una Raspberry Pi
- Arkos.io para tu Raspberry Pi
- Elegir un SO para Raspberry Pi
- NAS4Free en Raspberry Pi
- Raspberry Pi 3
Como siempre os digo, si tenéis dudas o queréis que os aclare algún concepto adicional podéis contactar conmigo. Os responderé gustosamente. Hasta entonces…
¡Adiós!

