Aunque es un tema que tenía pendiente hace ya tiempo, a petición de mi paisano Jesús Villalba (@jevilso en Twitter) os traigo esta nueva entrada del blog donde os contaré cómo configurar de forma rápida y fácil el router TP-LINK TD-W8970, del que ya os hablé en aquí y con el que conseguiremos tener más velocidad.
La elección de un router de los que se denominan «neutros», es decir, de los que no pertenecen a ninguna compañía de ADSL, bajo mi punto de vista es un acierto ya que los que te proporcionan «gratis» dichas compañías están construidos con unos materiales y componentes electrónicos de dudosa calidad y con unos acabados realmente pobres (para abaratar costes). La gente piensa que si hay un cambio a Movistar se tiene que usar un router de esa compañía, o si el cambio es a Vodafone se ha de utilizar uno de esta otra y en realidad eso no tiene por qué ser así.
Configurando el router TP-LINK TD-W8970
Pues bien, para configurar el router TP-LINK TD-W8970 lo primero que tenemos que hacer es conectarlo vía cable RJ45 a nuestro ordenador Windows, Mac o Linux, ya que no importa el sistema operativo que tengamos instalado y que el adaptador de red esté configurado para recibir una configuración de forma automática vía DHCP. Una vez hecho esto, abriremos una ventana de un navegador de Internet y en la URL de direcciones teclearemos la siguiente dirección http://192.168.1.1 que es la interfaz por la cual accedemos a la página web que nos permitirá configurar nuestro dispositivo. Si todo ha ido bien, aparecerá entonces la pantalla de login mostrada en la Figura 1.
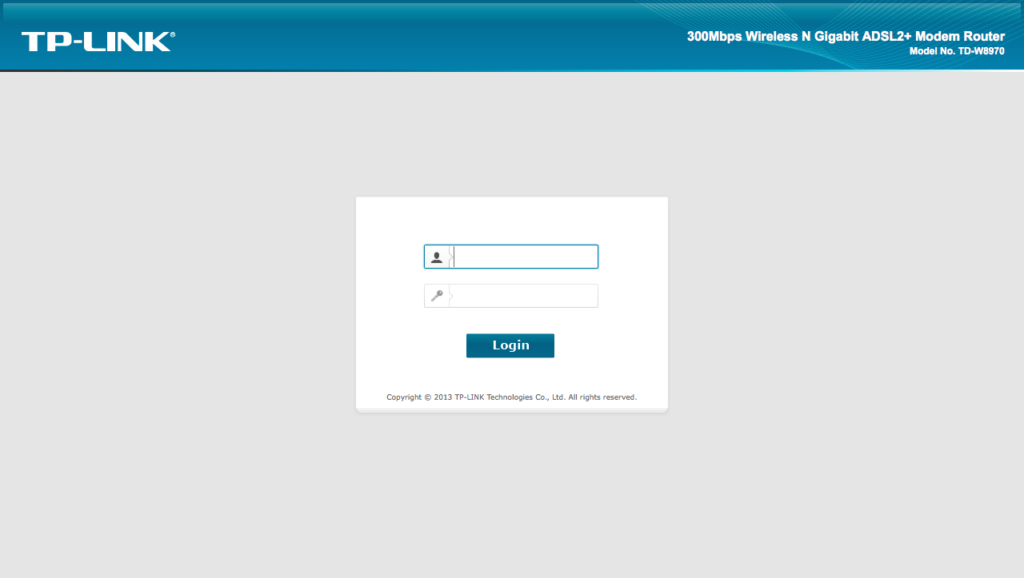
Una vez que estamos ahí colocaremos en los dos campos que aparecen el usuario y la contraseña que vienen de fábrica. En este caso será el usuario admin con contraseña admin pero yo recomiendo que posteriormente y de forma inmediata lo cambiéis usando las opciones de configuración, para añadir más seguridad y que ningún «vecino amigo» pueda modificaros la configuración del router.
Entramos ahora en la pantalla inicial de configuración que se aprecia en la Figura 2. A continuación pulsaremos sobre la opción del menú Quick Setup situada en la parte izquierda de la ventana, se nos abrirá un asistente y pulsaremos sobre el botón Next de la parte inferior del mismo.
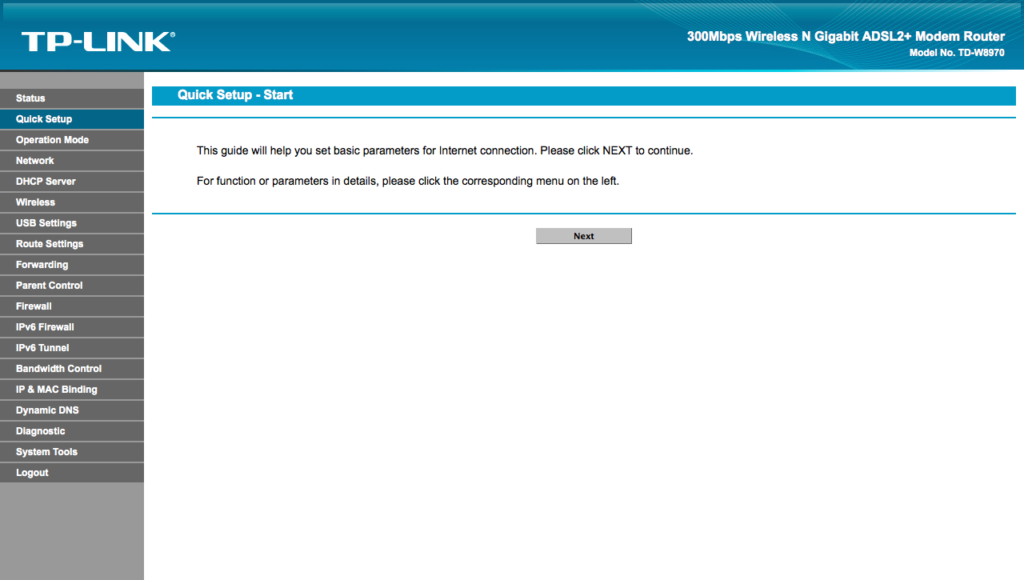
En la siguiente ventana tenemos que configurar dos valores que nos ha de proporcionar nuestro proveedor de servicio de Internet o que podemos mirar en la configuración de nuestro router antiguo. Estos valores son VPI (Virtual Path Identifier) y VCI (Virtual Channel Identifier) que por cuestiones demasiado técnicas no voy a comentar para qué son utilizados. En el caso de Jazztel los valores son VPI = 8 y VCI = 35 tal y como podéis apreciar en la Figura 3.
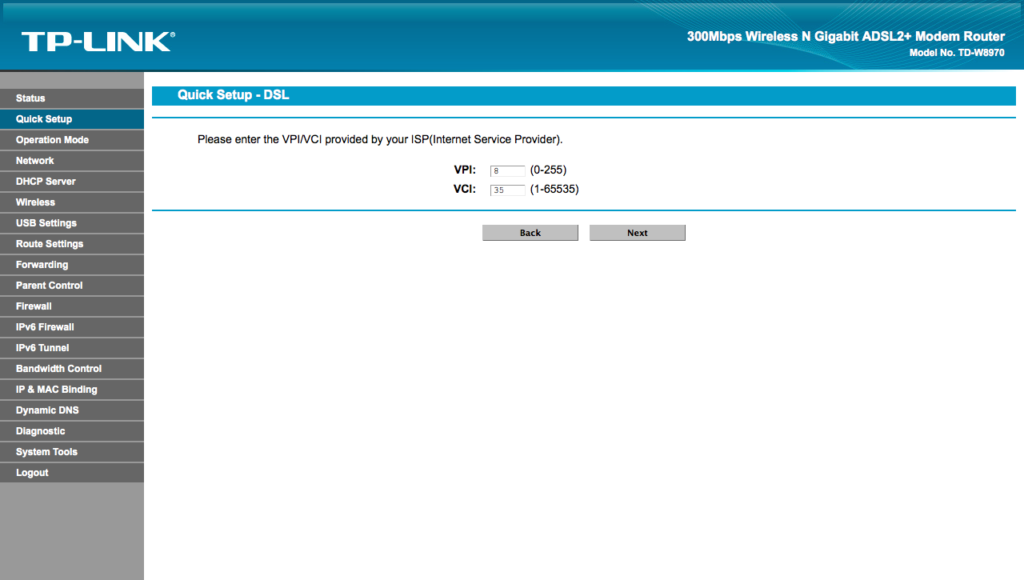
Para que os sea aún más fácil y rápido de configurar, otros valores para otros proveedores son los que se muestran en el siguiente listado:
- Telefónica
Tipo: PPP
VPI: 8
VCI: 32
Usuario: adslppp@telefonicanetpa
Pass: adslppp - Jazztel
Tipo: PPP
VPI: 8
VCI: 35
Usuario: xxxxxx@adsl
Pass: xxxxxx - Arsys
Tipo: PPP
VPI: 1
VCI: 33
Usuario: xxxxxx@arsystel
Pass: xxxxxx - Arrakis
Tipo: PPP
VPI: 0
VCI: 35
Usuario: ¿?
Pass: ¿? - AUNA
Tipo: PPP
VPI: 8
VCI: 35
Usuario: (personal)
Pass: (personal)
Una vez configurado estos valores en el TP-LINK TD-W8970 pulsaremos el botón Next y en la siguiente ventana, Figura 4, tendremos que indicar el tipo de conexión ADSL proporcionada por nuestro proveedor de Internet. En el caso de Jazztel y Telefónica usan PPPoE (PPP sobre Ethernet) y en el resto de casos que utilicen una IP dinámica también es probable que utilicen este valor. Una vez marcado el radio botón correspondiente pulsaremos sobre el botón Next.
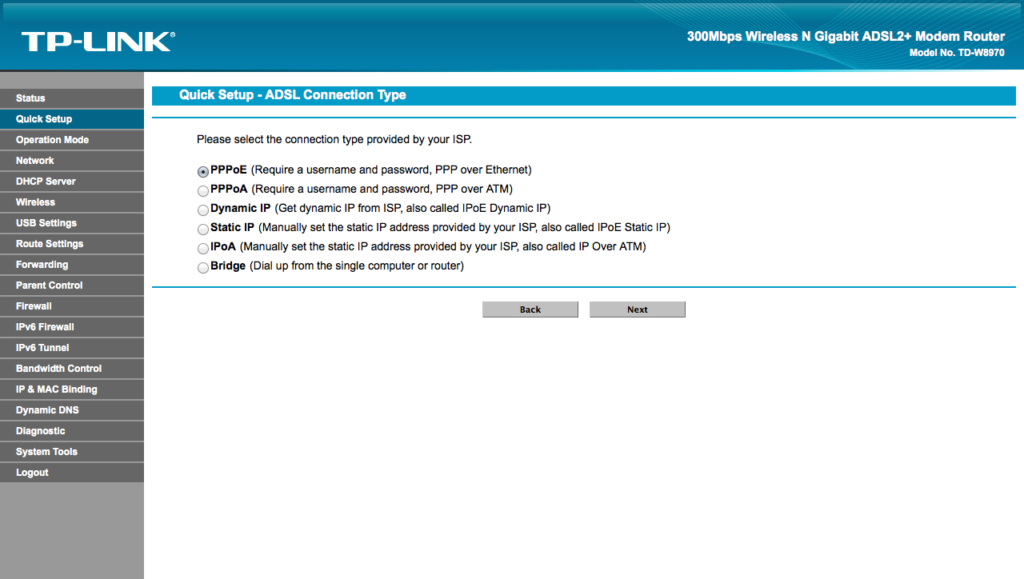
Tal y como puedes apreciar en la Figura 5, ahora es el turno de introducir en las cajas de texto el usuario (Username) y la Password, datos que te ha de facilitar tu proveedor de Internet (no confundir con los usados para acceder a la herramienta de configuración del router) y que normalmente son comunicados vía correo postal en una carta que te envían cuando contratas sus servicios. Si no la tienes no te preocupes ya que podrás llamar a atención al cliente y te los darán de nuevo sin problemas.
También puede pasar que operadores como Jazztel tengan un usuario y contraseña fijos para todos sus clientes ADSL con lo que tomando una dosis de Google los podremos averiguar sin problema. Hecho esto pulsaremos sobre el botón Next.
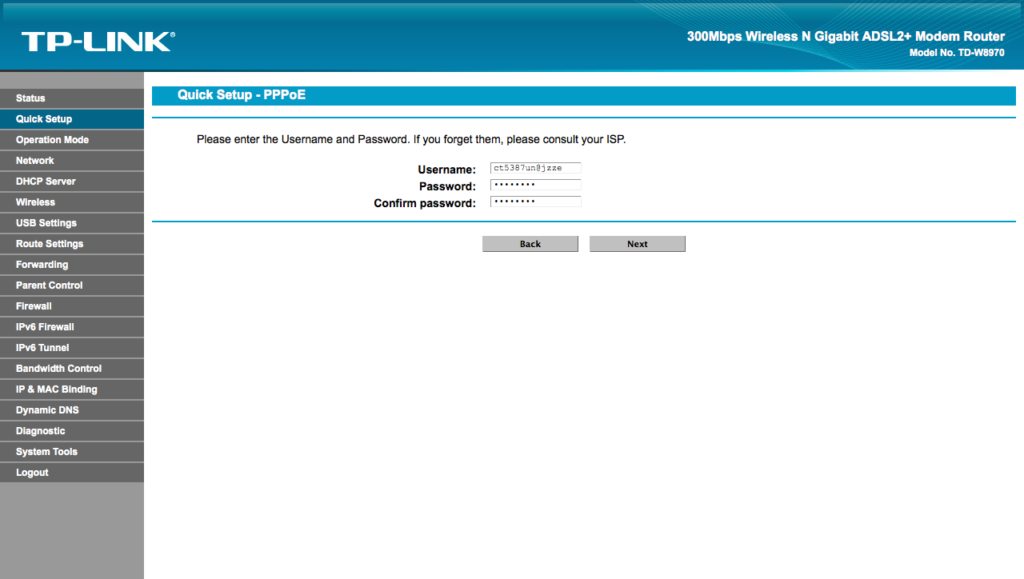
Ya estamos acabando pero antes tal y como se muestra en la Figura 6, hemos de configurar cómo queremos que sea nuestra red WiFi con aspectos tales como el nombre SSID, la Región en la que nos encontramos, el canal (Channel) que vamos a usar y el modo WiFi (Mode) por el cual vamos a operar junto con la clave (Security) de acceso. Yo te recomiendo que por motivos de seguridad y protección contra intrusos sea WPA-PSK/WPA2-PSK. Acto seguido pulsamos de nuevo el botón Next.
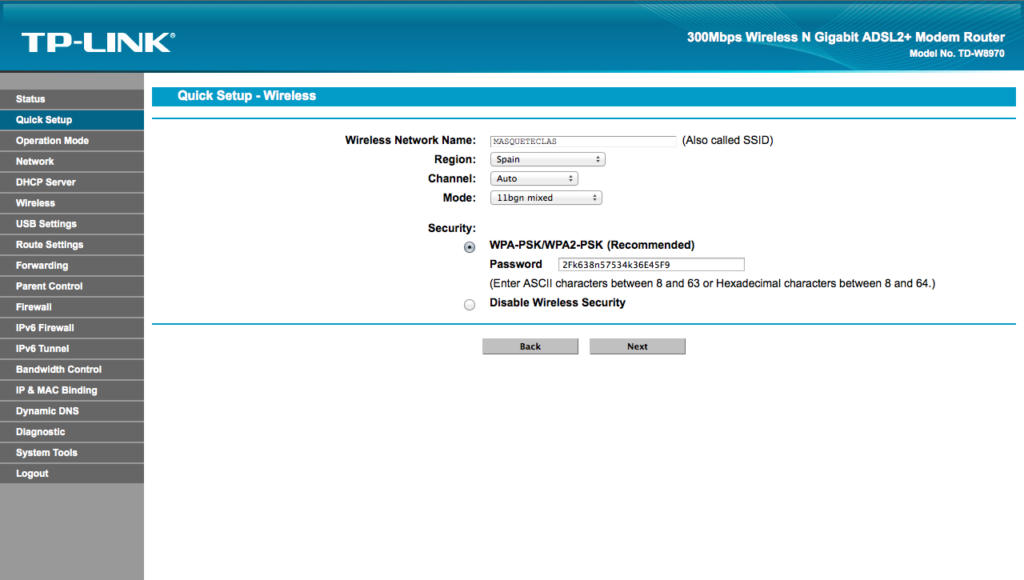
Para finalizar, en la Figura 7 se nos mostrará un resumen con todos los parámetros que hemos ido configurando a través del asistente y que tenemos que comprobar que sean los correctos. En ese caso pulsaremos el botón Save y el router se reiniciará para aplicar la nueva configuración. A los pocos segundos ya tendremos Internet en nuestro hogar/trabajo.Si nos hemos equivocado a la hora de configurar el router, antes de pulsar sobre el botón Save, siempre podremos navegar hacia atrás pulsando sucesivamente el botón Back para subsanar los errores que hayamos cometido.
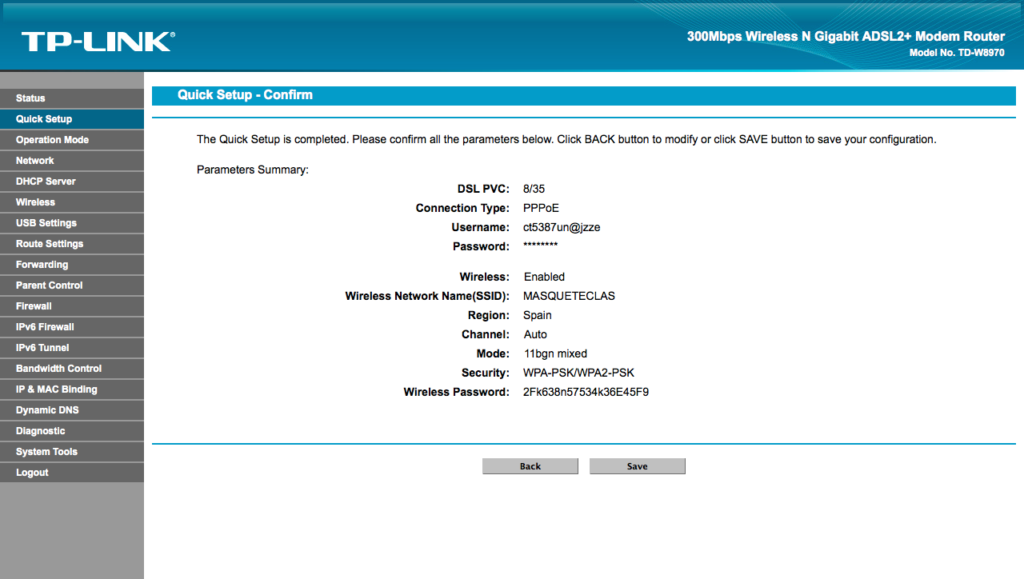
Espero que te haya gustado el artículo y que sobre todo hayas sido capaz de configurar tu flamante router para el proveedor de servicios de Internet que tengas contratado. De todas maneras si tienes alguna duda puedes ponerte en contacto conmigo por los canales que siempre pongo a tu disposición en la pestaña contacto.No olvides compartir el artículo en tus redes sociales.
Si decides poner Movistar Fibra Optica en tu vivienda, este router NO te va a servir. En el artículo Cómo configurar el Router ASUS RT-N66 con Movistar Fibra te hablo de un nuevo router que te va a servir perfectamente para tal fin y por supuesto también para usar tu ADSL de cobre, ya que es muy polivalente.
ACTUALIZACIÓN: Si te ha gustado este artículo, es posible que también te interese las pruebas que estoy realizando con el router Synology RT1900ac. Si tienes dudas o quieres saber más, por supuesto me tienes a tu disposición.
Adios, os!!

