En este artículo, y a petición de vosotros lectores y oyentes de mis podcast, os traigo un nuevo tutorial para que aprendáis a conectar por NFS a una carpeta compartida de un NAS de QNAP. Como ya me habréis oído en ciertas ocasiones, es muy recomendable usar el protocolo NFS en lugar de otros como Samba o AFP (sobre todo si tenemos Mac) para conectar a recursos compartidos de un NAS.
Tras realizar varias mediciones de velocidad en mi red local he decidido que lo mejor es conectar por NFS a una carpeta compartida que esté residente en un NAS de QNAP.
Conectar por NFS
El proceso a penas tiene dificultad, sólo hemos de tener precaución a la hora de dar los permisos correspondientes a los usuarios de los equipos clientes que se vayan a conectar al NAS. Los pasos para hacer esta tarea son los siguientes:
PASO 1. Lo primero es habilitar el servicio NFS ya que por defecto viene deshabilitado en los NAS de QNAP. Esto lo hacemos en la opción Panel de control > Win/Mac/NFS > Servicio NFS. Tenemos que activar la casilla de verificación Habilite el servicio NFS v2/v3 (3) y después pulsar el botón Aplicar a todo (4).
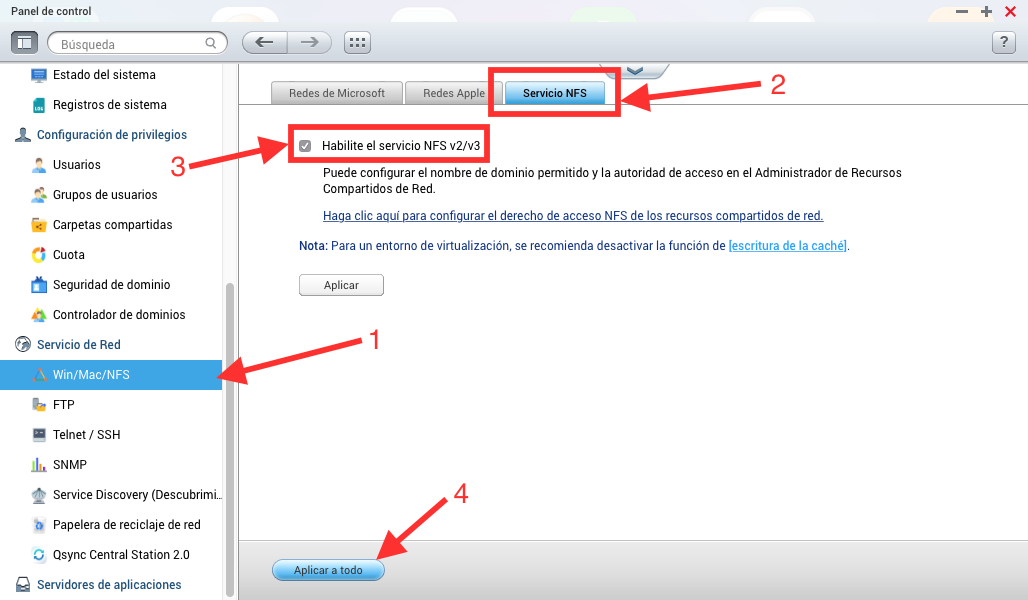
PASO 2. Crearemos una carpeta compartida en el NAS de QNAP mediante la opción de Panel de control > Carpetas compartidas (1) que podeís ver en el escritorio de iconos cuando te conectas al NAS vía web. Una vez que la tengamos, pulsamos en la opción Editar los permisos de carpetas compartidas (3).
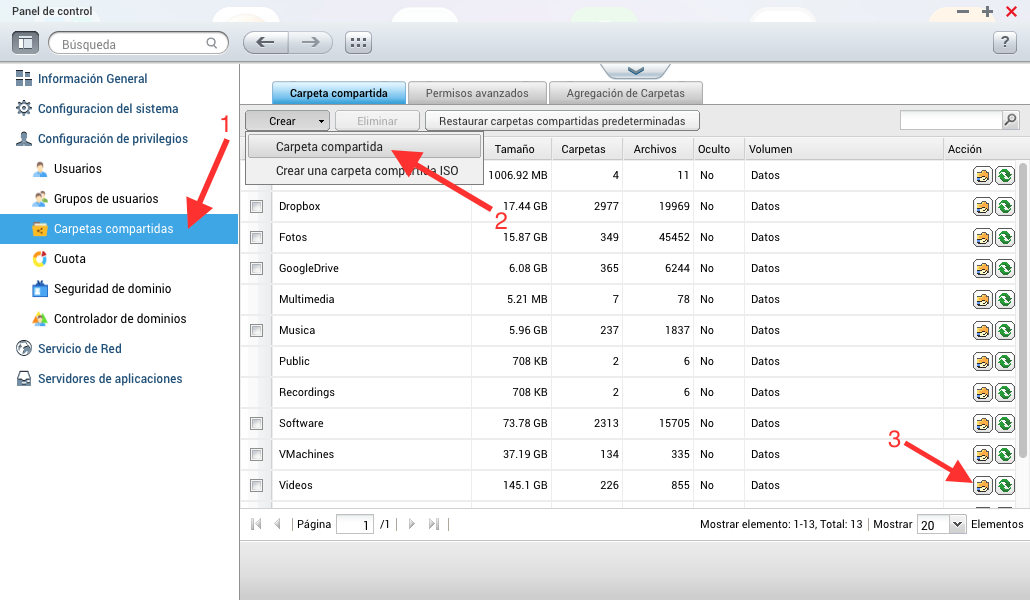
PASO 3. En el desplegable titulado Seleccione el tipo de permiso (1) hemos de elegir la opción Acceso al host NFS. Al hacerlo se nos mostrará en la ventana la opción Derecho de acceso (2) la cual tenemos que activar.
Ya sólo nos quedará indicar qué equipos (3) de nuestra red (por nombre de Host, IP, o toda la red) queremos que puedan acceder a esta carpeta compartida como podéis apreciar en el ejemplo de la siguiente imagen.
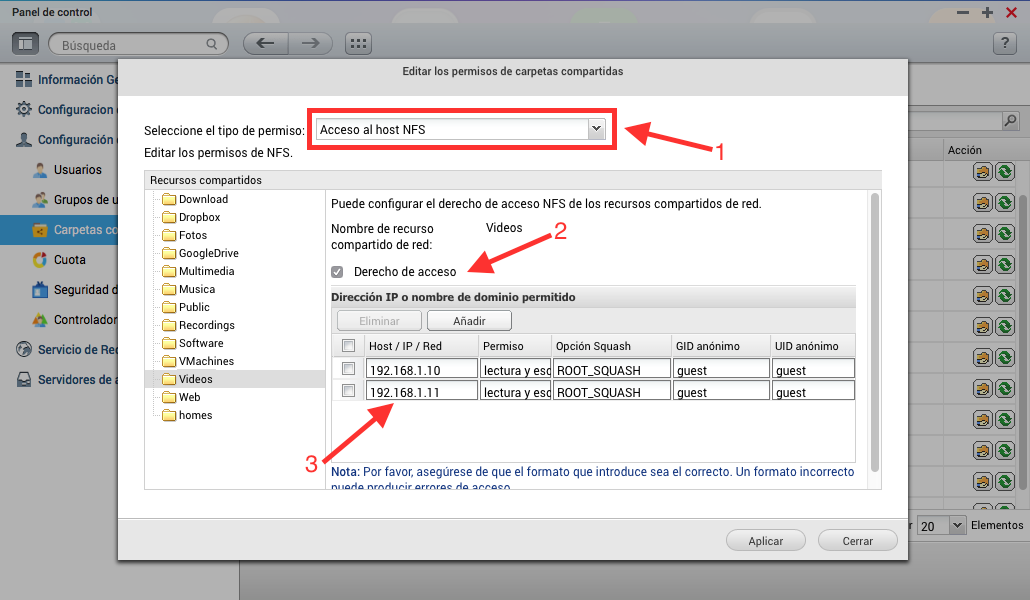
Si observáis, también podremos indicar el tipo de Permiso (lectura y escritura o solo lectura) y la Opción Squash que es muy importante, ya que determinará los permisos de los usuarios que se van a conectar al NAS:
– ROOT_SQUASH Esta opción nos indica que un usuario identificado como root tendrá acceso al directorio compartido sólo con privilegios de usuario anónimo (guest). De esta forma se ha degradado al usuario root al usuario local de privilegios mas bajos, protegiendo así los archivos en el servidor NFS.
– NO_ROOT_SQUASH Seleccionado esta opción desactiva la anterior, es decir, los accesos realizados como usuario root desde el cliente serán también de root en el NAS.
– ALL_SQUASH Por último, esta opción indica que todos los usuarios clientes, incluido root, tendrán acceso al directorio con privilegios de un usuario anónimo. No se mantienen los UID y GID de ningún usuario.
– NO_ALL_SQUASH Inhibe la opción anterior, es decir, nadie podrá acceder como usuario anónimo.
Si para conectar por NFS optamos por usar alguna de las tres opciones SQUASH, podemos indicar cuál es el usuario (UID) y grupo (GID) con el que se quiere acceder, en lugar del usuario anónimo (guest). En este caso hemos de indicarlo en las cajas de texto (3) de la imagen anterior.
PASO 4. Una vez que tenemos hecha en el NAS de QNAP toda la configuración de permisos en la carpeta compartida, sólo nos queda conectar por NFS desde un PC o Mac a las mismas. A continuación os muestro un par de ejemplos:
– Para acceder al NAS desde un equipo con Linux (terminal como usuario root).
mount -t nfs IP NAS:/Directorio NASDirectorio local
– Para acceder al NAS desde un equipo con Mac (Finder > Ir > Conectarse al servidor…)
nfs://IP NAS/Directorio NAS
Si queréis profundizar más sobre el tema de conectar por NFS y de lo leído en este tutorial os recomiendo estos artículos:
- NFS: Sistema de archivos de red (Observatorio tecnológico)
- Episodio #233 del podcast Masqueteclas
- Cómo dar permisos NFS en un NAS Synology
- Información sobre UID
- Información sobre GID
Espero que os haya parecido interesante este artículo sobre conectar por NFS y los NAS de QNAP y ya sabéis que si tenéis alguna duda podéis poneros en contacto conmigo mediante el formulario de contacto, mi cuenta de twitter o bien en los comentarios de esta entrada. Nos leemos en el próximo artículo.
Adiós, os!!

