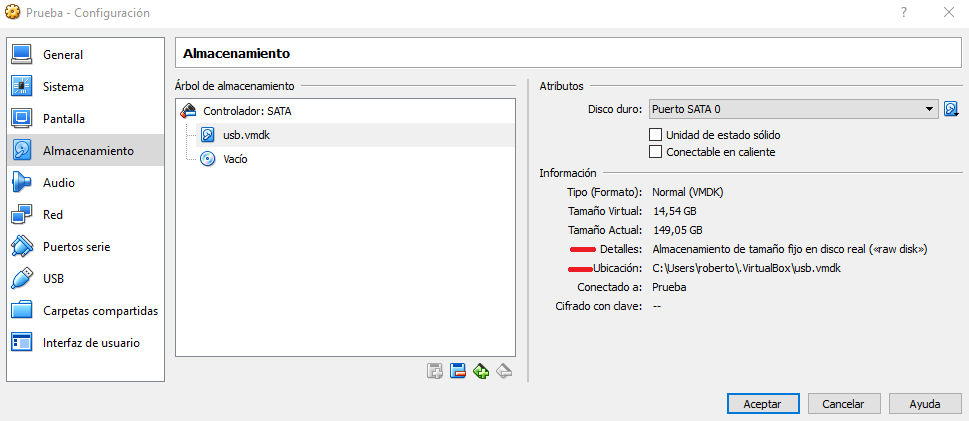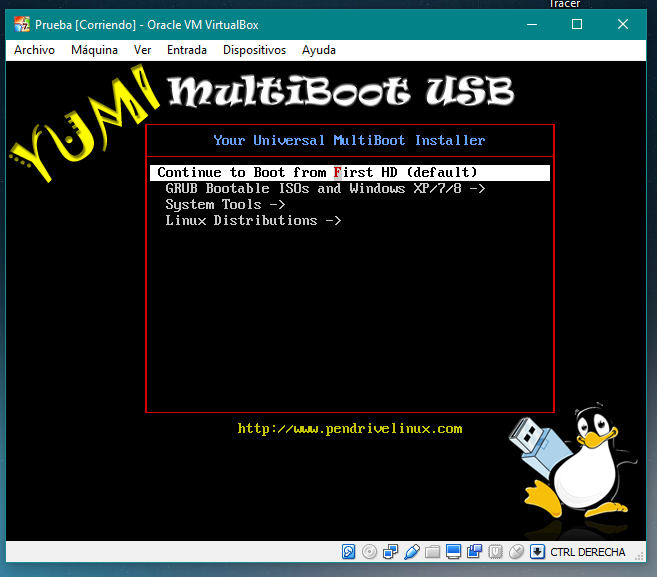En este tutorial detallaremos paso a paso como arrancar la instalación de un sistema operativo desde un USB en el software de virtualización VirtualBox. Esto es muy útil por ejemplo si queremos probar un dispositivo USB que hayamos preparado con la utilidad YUMI de la que ya os hablé en un tutorial anterior. Si queréis ver cómo se hace, no dudéis en leer el resto del artículo.
Desde la versión 1.4 VirtualBox, como una alternativa al uso de imágenes de disco virtuales, también puede usar discos duros físicos o particiones seleccionadas de los mismos como si de discos virtuales se tratase. Este tipo de acceso, descrito en el capítulo 9.9 del manual oficial de Virtual Box, se denomina «raw hard disk access» y para llevarlo a buen puerto debemos usar el comando VBoxManage.
En VirtualBox para Windows
Para lograr el objetivo de este tutorial en el sistema operativo Windows, tenemos que realizar los siguientes pasos
PASO 1. Abrir la utilidad de consola como usuario Administrador y lanzar los siguientes comandos. Con el comando diskpart, se nos mostrará un listado de los discos duros que tengamos conectados en el sistema.
- C:\Users\usuario\.VirtualBox\> diskpart
- C:\Users\usuario\.VirtualBox\> list disk
PASO 2. El siguiente paso es anotar el número de disco que tiene asignado la unidad USB. El número 1 de \\.\PhysicalDrive1 es el número que anteriormente anotamos al ejecutar el comando diskpart.
PASO 3. Nos movemos al directorio principal de Virtual Box usando el comando cd como podemos ver en el siguiente ejemplo. Ejecutamos el comando VBoxManage tal y como se muestra a continuación y al hacer esto se crea el archivo usb.vmdk que utilizaremos en una nueva máquina virtual.
- C:\Users\usuario\.VirtualBox\> cd %programfiles%\oracle\virtualbox
- C:\Archivos de programa\oracle\virtualbox> VBoxManage internalcommands createrawvmdk –filename “%USERPROFILE%”\.VirtualBox\usb.vmdk -rawdisk \\.\PhysicalDrive1
PASO 4. Ejecutamos la aplicación VirtualBox, también como usuario Administrador, y creamos una máquina virtual. En esta ocasión, en lugar de crear un nuevo disco duro virtual vamos a utilizar uno existente. ¿Cual? pues fácil, el que hemos creado en el paso anterior. La siguiente imagen, muestra cómo queda el proceso.
PASO 5. Una vez creada la la máquina virtual y configurado en orden de arranque de los dispositivos, la iniciamos y si todo ha ido bien debe inicial desde el dispositivo USB en el que tengamos, por ejemplo, la utilidad YUMI.
En VirtualBox para Linux
El proceso comentado para Windows, es parecido si usamos el sistema operativo Linux. Para ello, en esta ocasión tendremos que seguir los siguientes pasos:
PASO 1. Ejecutamos el comando fdisk como se muestra a continuación y anotamos la ruta donde se encuentra montado el dispositivo USB.
- $ sudo fdisk –l
PASO 2. Ejecutamos el siguiente comando donde /dev/sdb es la ruta anotada anteriormente. Hemos de tener en cuenta que es necesario ejecutar la app VirtualBox como usuario root. Todo lo demás es igual a como lo hicimos en Windows.
- $ sudo VBoxManage internalcommands createrawvmdk –filename /home/usuario/usb.vmdk -rawdisk /dev/sdb
Los enlaces de lo que hemos comentado en el tutorial y que os pueden resultar interesantes son los siguientes:
- Como crear un USB multiarranque con YUMI paso a paso
- Software de virtualización Oracle Virtual Box
- Manual de VirtualBox (capitulo 9)
Aquí finaliza este tutorial realizado en Windows 10 (64 Bits). Espero que os haya gustado y que me digáis en los comentarios de esta entrada las dudas o preguntas que os puedan surgir.
Saludos!!
 Este tutorial ha sido realizado por Roberto Serrano Díaz, alumno del ciclo formativo de grado medio «Sistemas microinformáticos y redes» del IFP Virgen de Gracia de Puertollano en Ciudad Real. Si queréis poneros en contacto con él para que os resuelva dudas que os puedan surgir, a Roberto lo podréis encontrar en Twitter como @Rovbeat
Este tutorial ha sido realizado por Roberto Serrano Díaz, alumno del ciclo formativo de grado medio «Sistemas microinformáticos y redes» del IFP Virgen de Gracia de Puertollano en Ciudad Real. Si queréis poneros en contacto con él para que os resuelva dudas que os puedan surgir, a Roberto lo podréis encontrar en Twitter como @Rovbeat