Aunque ya os lo he ido comentando en el podcast de Masqueteclas Azul (que podéis escuchar aquí) en este artículo os detallaré cómo comprobar la autenticidad de una tarjeta microSD en el sistema operativo Mac OS X.
Últimamente con el auge de las cámaras de fotos y otros dispositivos que soportan la tecnología SD, es muy común encontrar en Internet una amplia gama de productos, tanto en precio como en capacidades, que son las dos características más relevantes de estas tarjetas.
Pues bien, los timadores aprovechan este auge para colarnos un gol por toda la escuadra sin no tomamos una serie de precauciones básicas. Pero antes de eso, os contaré que el día de las compras de AliExpress vi una oferta de tarjeta microSD de 128GB de Clase 10 (si, habéis leido bien) por 10€ y aunque sabía que podría ser un FAKE me decidí a comprarla. Una vez en mi mano, ¿cómo compruebo que la velocidad de lectura/escritura es la que me venden y sobre todo que el tamaño sea de 128GB?
Pues gracias a Miguel Ángel Terrón del fantástico podcast El consultorio de Enteratec, descubrí un software llamado H2testw que nos permite comprobar autenticidad de una tarjeta microSD pero el «problema» es que es para Windows. Investigando un poco he descubierto como hacerlo en Mac OS X de forma fácil (pero no rápida) con la utilidad F3. Pues veamos el proceso.
MUY IMPORTANTE!!! TODOS LOS DATOS DE LA TARJETA SD SE VAN A BORRAR POR LO QUE RECOMIENDO HACER LA OPERACION JUSTO AL COMPRARLA Y ANTES DE GUARDAR NINGUNA INFOMACIÓN
Autenticidad de una tarjeta microSD
Pulsando aquí, os podéis descargar directamente la utilidad de código abierto F3 para comprobar la autenticidad de una tarjeta microSD en Mac OSX. He de comentaros que necesitáis tener conocimientos básicos para la ejecución de comandos en el terminal de Mac OS X, ya que es una utilidad que no posee interfaz gráfica. Yo la he probado con Yosemite 10.10.3 y funciona correctamente.
El fichero comprimido en zip que se descarga, denominado f3-5.0.zip, lo descomprimís en el directorio que deseéis. Después con el comando cd os movéis a ese directorio, como podéis comprobar en la siguiente imagen:
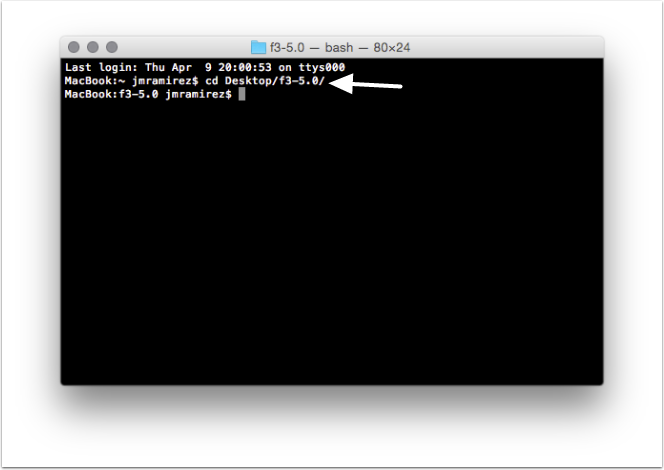
Para que lo entendáis, la utilidad viene «en bruto» por lo que hemos de compilarla para poder adaptarla a la arquitectura del sistema operativo que estamos usando (en nuestro caso Mac OSX). He de deciros que también podéis usar el sistema operativo Linux para realizar esta tarea. Como veréis en la siguiente imagen, lo único que tenemos que hacer es ejecutar el comando make para tal fin.
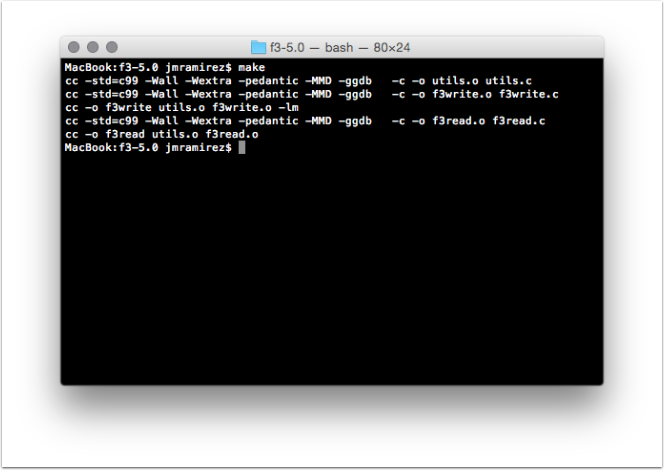
Una vez que tenemos compilada la utilidad hemos de ejecutar un comando denominado f3write tal y como se puede apreciar en la siguiente imagen para comenzar a comprobar la autenticidad de una tarjeta microSD. Pero antes, introducimos la tarjeta microSD en nuestro Mac usando el adaptador correspondiente. El comando f3write necesita como parámetro la ruta de la tarjeta SD y si no la conocemos hay un truco: arrastrarla del escritorio a la ventana de comandos con lo que nos quedaría:
./f3write /Volumes/SDCARD
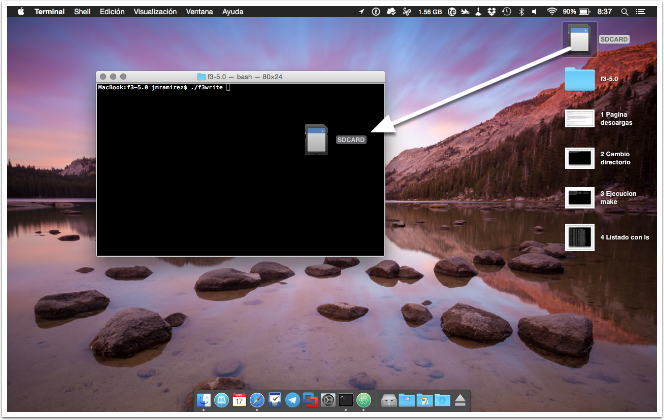
Una vez que escribimos el comando anterior lo ejecutamos pulsando la tecla Enter. Como veis en la siguiente figura, lo primero que se muestra es el espacio libre que tiene la tarjeta (Free space: 124.95GB) y después la creación de varios ficheros X.h2w de un tamaño de 1.07GB ¿Cuantos? más o menos uno por GB de nuestra tarjeta.
He de comentar que el proceso de escritura para comprobar la autenticidad de una tarjeta microSD varía en función del tamaño de la tarjeta y de la velocidad de la misma. A mi me ha tardado 2 días en completar la creación de estos ficheros por lo que hemos de armarnos de paciencia.
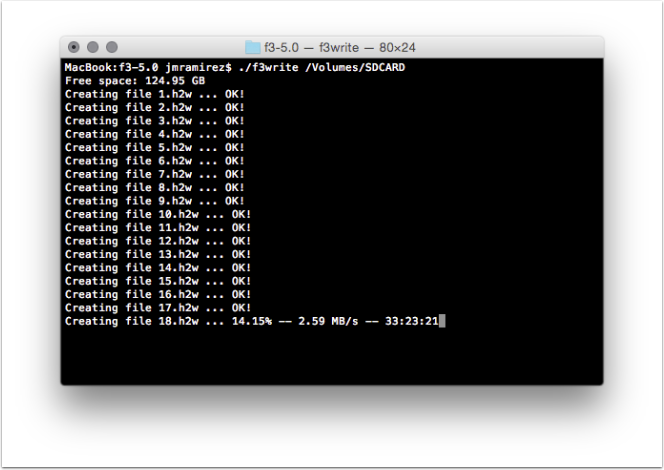
La siguiente imagen muestra la finalización del proceso de escritura de ficheros y como podéis ver se han generado 125 ficheros de 1,07GB con una velocidad media de escritura muy baja 654 KB/s lo que nos hace darnos cuenta de la mala calidad de esta tarjeta.
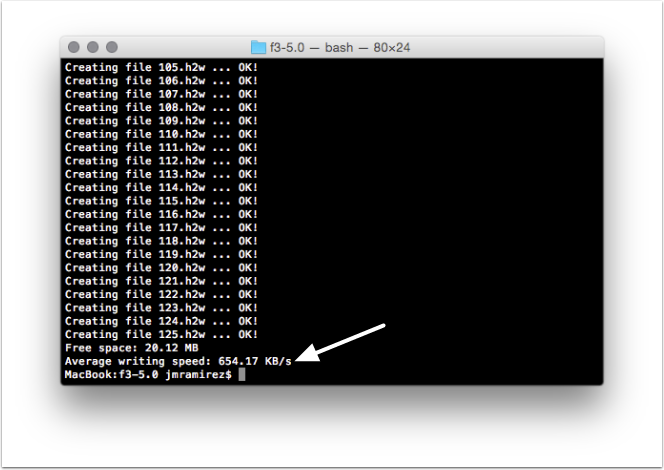
Una vez que ha terminado, hemos de ejecutar el comando f3read para leer cada uno de los ficheros que ha generado en comando anterior.
./f3read /Volumes/SDCARD
A mi me dio un error Input/Output porque cancelé el proceso y lo inicié de nuevo, por lo que recomiendo que no lo hagáis si no es necesario. Si miráis la siguiente imagen vemos la ejecución del comando y como a partir del fichero 8.h2w (1) ya empieza a mostrar sectores corruptos (2), lo que me indica que el tamaño real aproximado de la tarjeta es de 8GB.
En teoría, al final de la lectura el comando te debe dar un resumen del espacio libre real y de la velocidad de lectura pero a mi me dio un error (3) posiblemente debido al que os he comentado anteriormente.
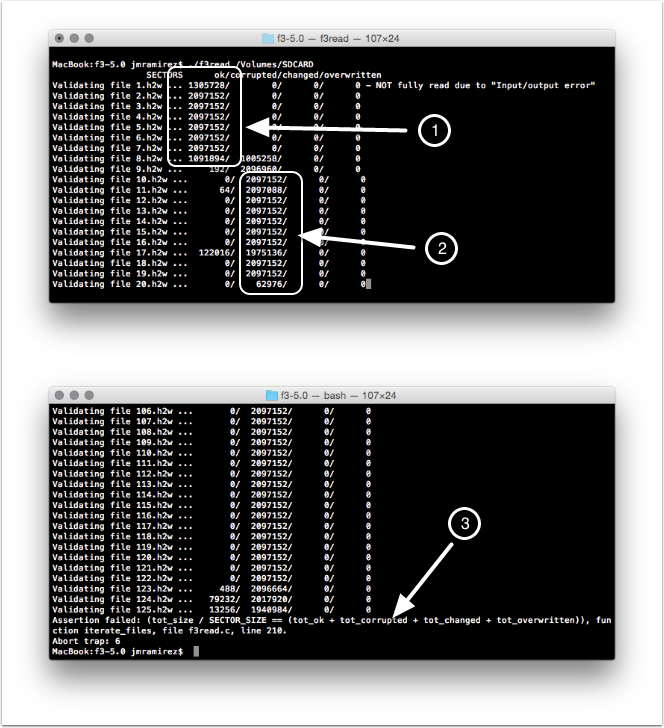
Conclusiones y medidas preventivas
La conclusión clara de este artículo, es que debo tirar la tarjeta a la basura directamente por que aunque me permita almacenar 8GB reales de datos, a ver quién es el guapo que se atreve a guardar información personal o a instalar un media center para Raspberry Pi con la confianza que va a funcionar todo correctamente.
A la hora de comprar una microSD hay que comprobar dos cosas básicas:
- Que la tienda de compra sea de confianza y que te de la posibilidad de una devolución si algo no va bien. Yo recomiendo Amazon y DealExtreme que para mi son las más fiables.
- Comparar los precios de mercado de diversas tiendas para diversos tamaños de tarjetas. No es normal que si una tarjeta microSD de 64GB tiene un precio medio de 25€ en Amazon, encuentres una de 128GB en AliExpress con un precio de 10€
Hasta aquí el artículo donde os hablo de como comprobar la autenticidad de una tarjeta microSD en Mac OSX. Espero que os resulte útil y que a partir de ahora tengáis más precaución a la hora de comprar una tarjeta SD en sitios que os resulten sospechosos. Nos leemos en el próximo!
Adios, os!!

