En la anterior publicación (que podéis leer aquí) os comenté como instalar y configurar un servidor de autenticación RADIUS para añadir más seguridad a la red inalámbrica de tu casa o centro de trabajo.
Si recordáis, con el fin de que dicha publicación no fuera aún más extensa, os comenté que la configuración de los sistemas operativos clientes Windows XP/7 la dejaría para más adelante. Pues para completar la saga, aquí tenéis el tutorial de cómo autenticar en freeRadius con Windows. Para otros sistemas operativos clientes como Mac OS X, iOS, etc. no os digo nada puesto que lo he probado y es automático.
Autenticar en freeRadius. Configurar Windows XP
1. Lo primero que haremos es buscar la tarjeta de red inalámbrica con la que pretendemos conectarnos a la red. Para ello, en el Panel de control, seleccionamos la opción Conexiones de red. Identificamos la conexión inalámbrica y con el botón secundario del ratón hacemos click sobre el correspondiente icono para seleccionar sus Propiedades. Se nos abrirá la ventana de la izquierda de la siguiente imagen. En esta ventana pulsaremos sobre el botón Agregar… y se nos abrirá una nueva ventana. En ella, configuraremos el nombre de la red (SSID) y la seguridad de la misma. En nuestro caso, la red se llamará FPINFORMATICA (si recuerdas, la configuramos así en el punto de acceso) por lo que la escribiremos así en la correspondiente caja de texto.
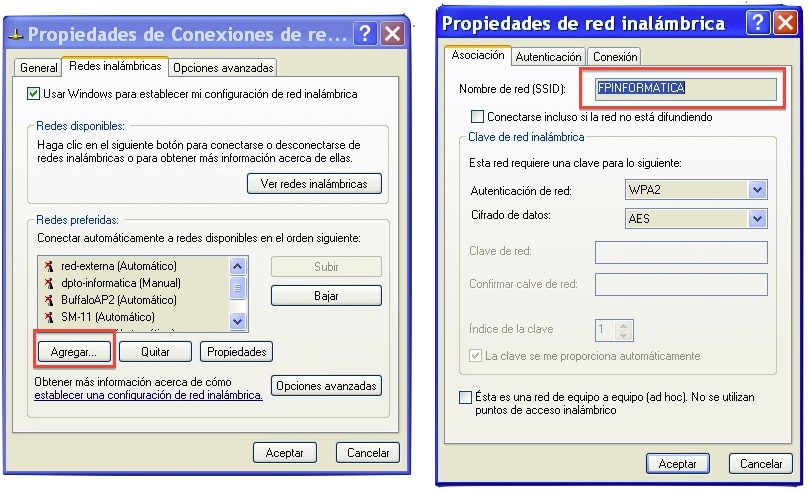
2. En la ventana de propiedades de la red que estamos configurando, seleccionamos la pestaña Autenticación y se nos mostrará la ventana de la derecha de la imagen siguiente. El protocolo de autenticación se seleccionará en el correspondiente cuadro desplegable. Nosotros seleccionamos EAP protegido (PEAP) y después pulsamos el botón Propiedades.
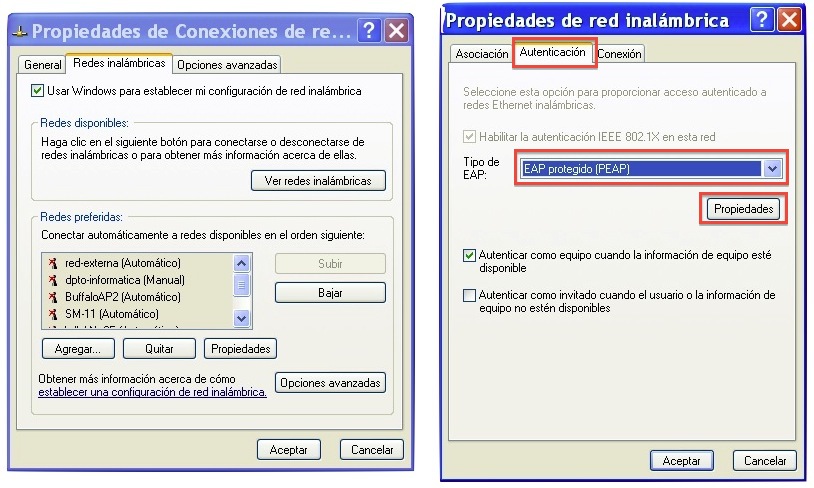
3. En la configuración del protocolo, desmarcaremos la opción Validar un certificado de servidor. Como método de autenticación seleccionaremos Contraseña segura (EAP-MSCHAP v2) en el correspondiente cuadro desplegable y cuando lo tengamos, pulsaremos el botón Configurar…
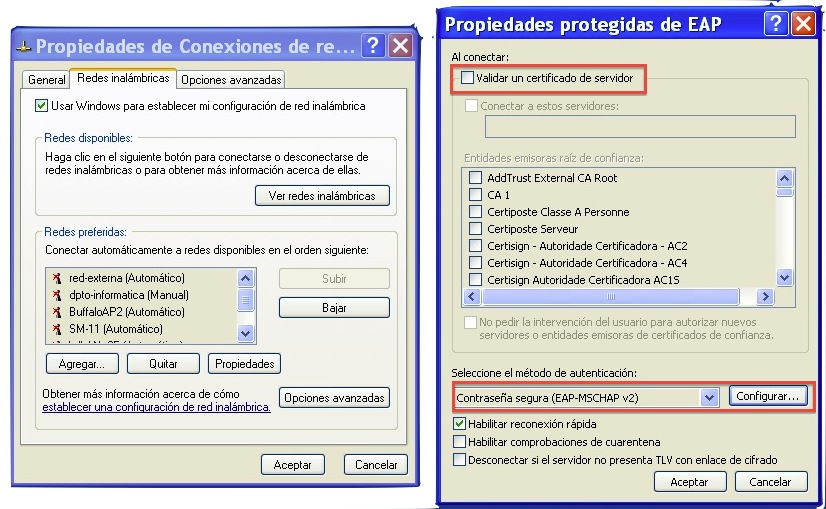
4. Una vez pulsado el botón Configurar…, de la ventana anterior, se nos abrirá un pequeño cuadro de diálogo en el que por defecto, viene seleccionado el usar el usuario de windows para autenticar contra RADIUS. Hemos de desmarcar esta opción, para que al conectar nos pida nuestro usuario y contraseña (el dado de alta con MySQL en el anterior post).
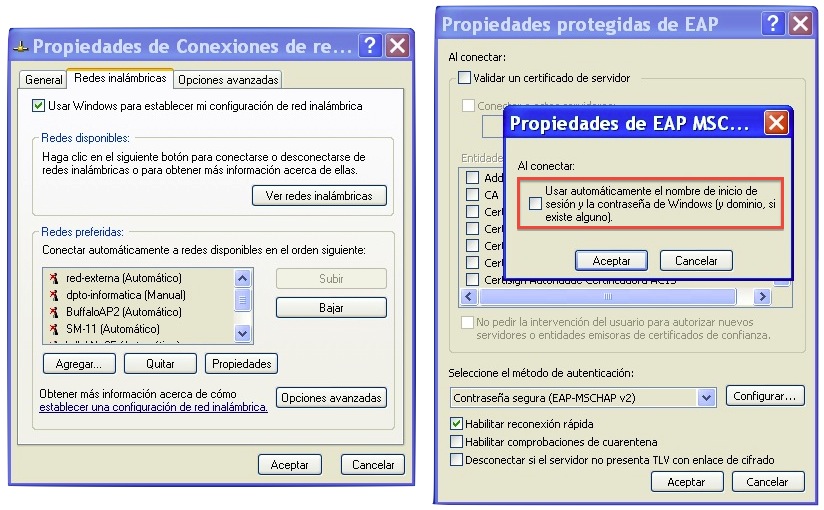
5. Aceptamos todas las ventanas anteriores y ya tendremos configurada la red para poder acceder a ella. En la lista de conexiones inalámbricas, cuando intentemos Conectar a FPINFORMATICA, nos pedirá el usuario y contraseña, nosotros usaremos la pareja profesor/clavewifi. Si todo lo hemos realizado correctamente, obtendremos una dirección IP por parte del punto de acceso TPLINK y ya tendremos conexión a la res.
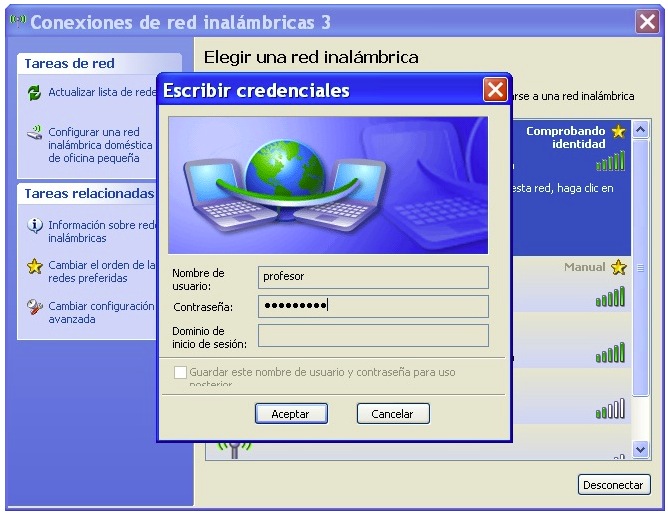
Configurar Windows 7
1. La configuración con Windows 7 es muy parecida a la de Windows XP, por lo que voy a intentar ser breve. Lo primero que haremos es acceder al Panel de control | Redes e Internet | Administrar redes inalámbricas y pulsamos sobre el botón Agregar, tal y como se muestra en la siguiente imagen.
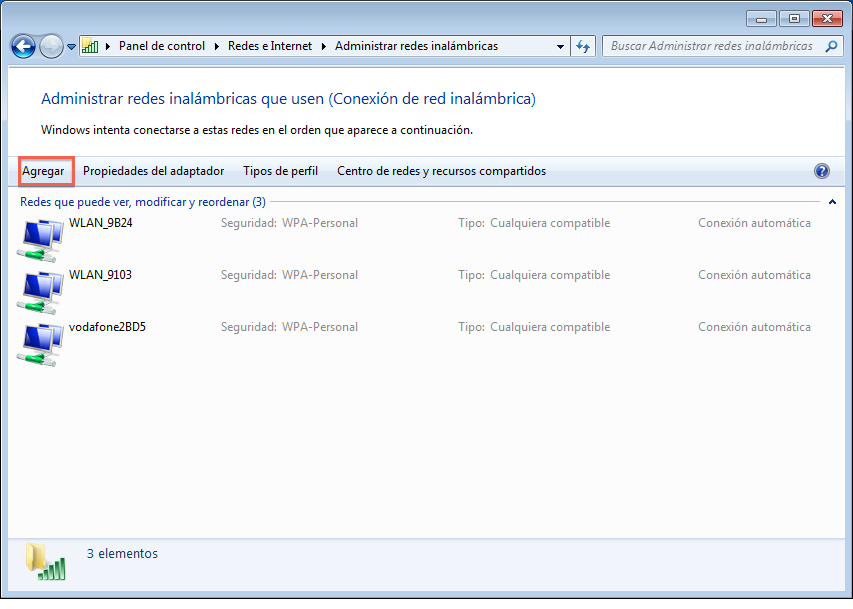
2. En la ventana que se abre, crearemos un nuevo perfil de red de forma manual. Para ello, pulsaremos en el área señalada en rojo de la siguiente imagen:
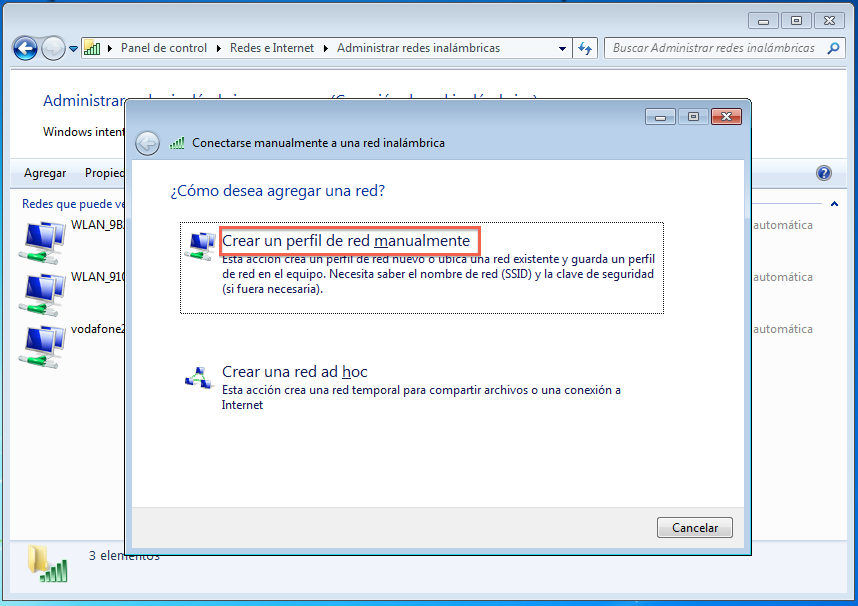
3. Ahora, introduciremos el Nombre de la red inalámbrica (SSID del punto de acceso), en nuestro caso FPINFORMATICA y en el Tipo de seguridad seleccionaremos WPA2-Entreprise. Por último, en el Tipo de cifrado elegiremos el valor AES. El resto de opciones de la ventana las dejaremos como están.
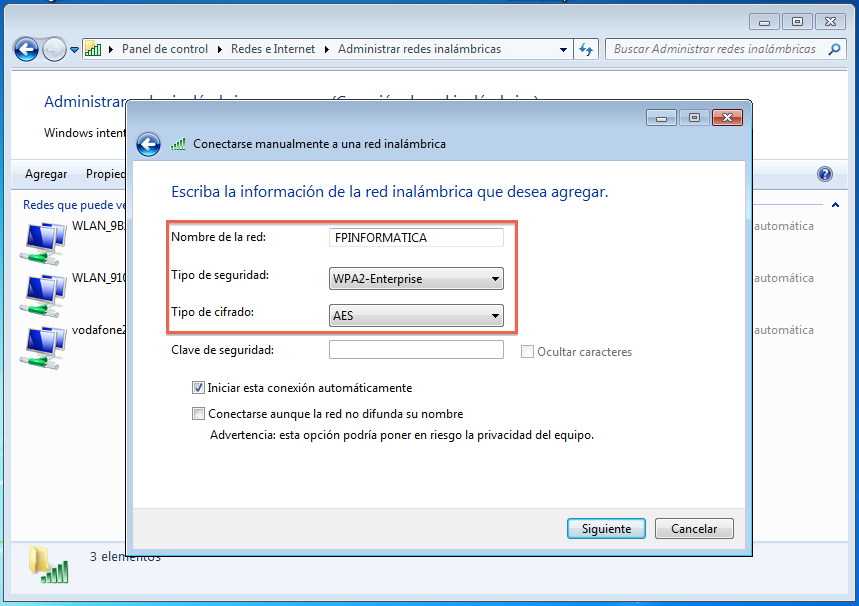
4. El siguiente paso, consiste en Cambiar la configuración de conexión, para ello sólo tenemos que pulsar el correspondiente enlace, señalado en rojo en la siguiente ventana.
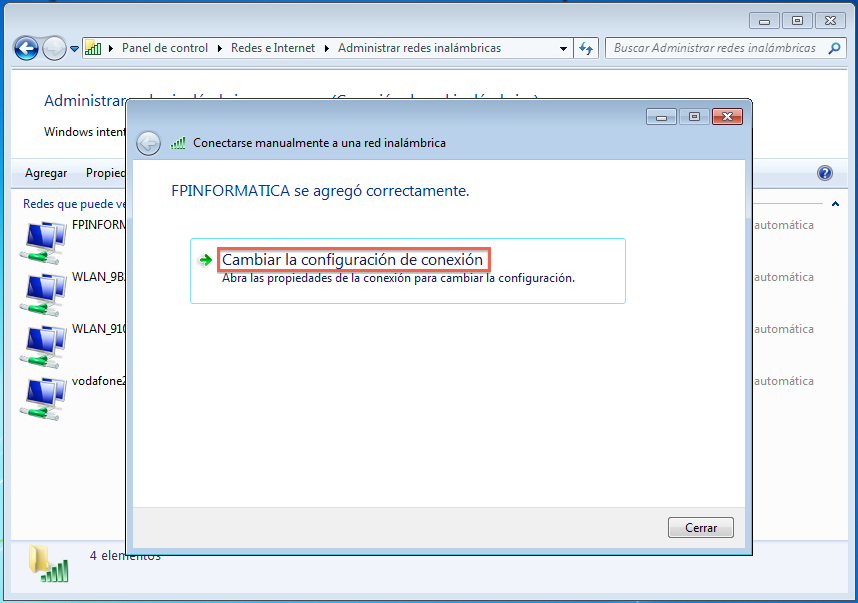
5. Lo primero que hacemos, en la pestaña Seguridad de la ventana que se nos abre, es pulsar en el botón Configuración. Después desmarcamos la casilla Validad un certificado de servidor, y al igual que en XP, pulsamos configurar y desmarcamos la opción de utilizar el usuario de Windows para validarnos. Aceptamos y Aceptamos, para volver a la ventana inicial (izquierda de la imagen).
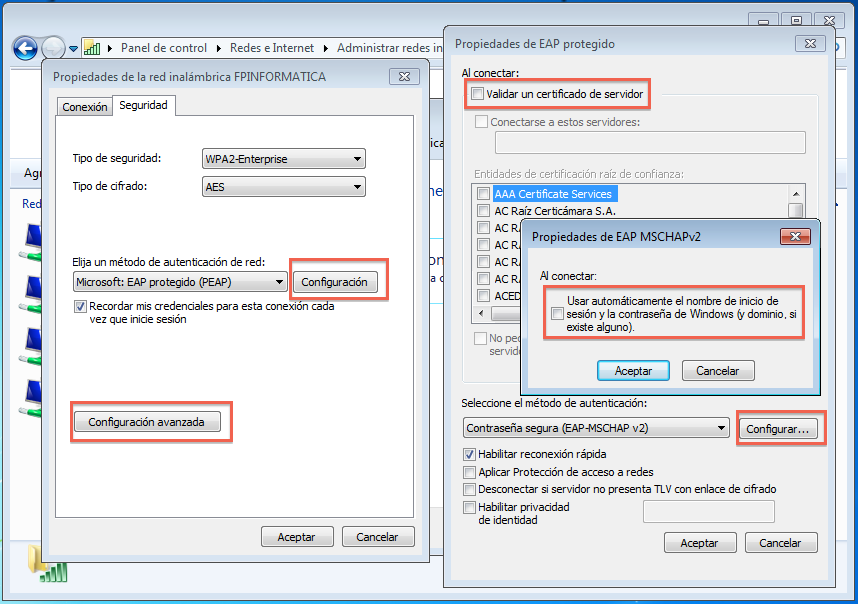
6. En el último paso, pulsaremos sobre el botón Configuración avanzada y añadiremos las credenciales de nuestro usuario RADIUS, para que conecte de forma automática a la red. Una vez que aceptemos, y cerremos todas las ventanas abiertas, sólo nos queda conectarnos a la red WiFi y listo.
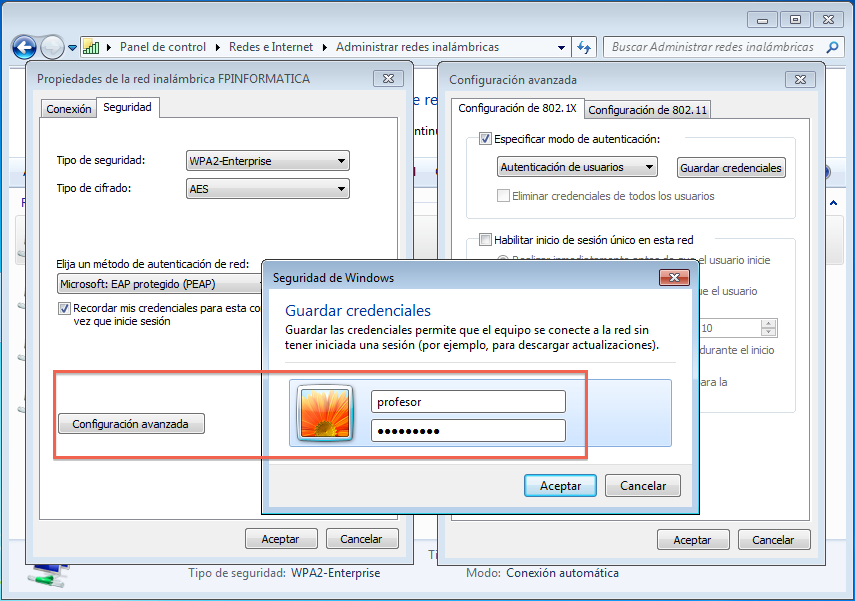
Si a parte de la seguridad en nuestra red queremos aumentar la velocidad de conexión de la misma, sustituyendo el router que nos proporciona la compañía ADSL por uno genérico, sin duda tenéis que leer los artículos:
- Configurar el router TP-LINK TD-W8970
- Cómo configurar el Router ASUS RT-N66 con Movistar Fibra
- #006 – Hablemos de RADIUS
Nos leemos en la próxima.
Adiós, os!

