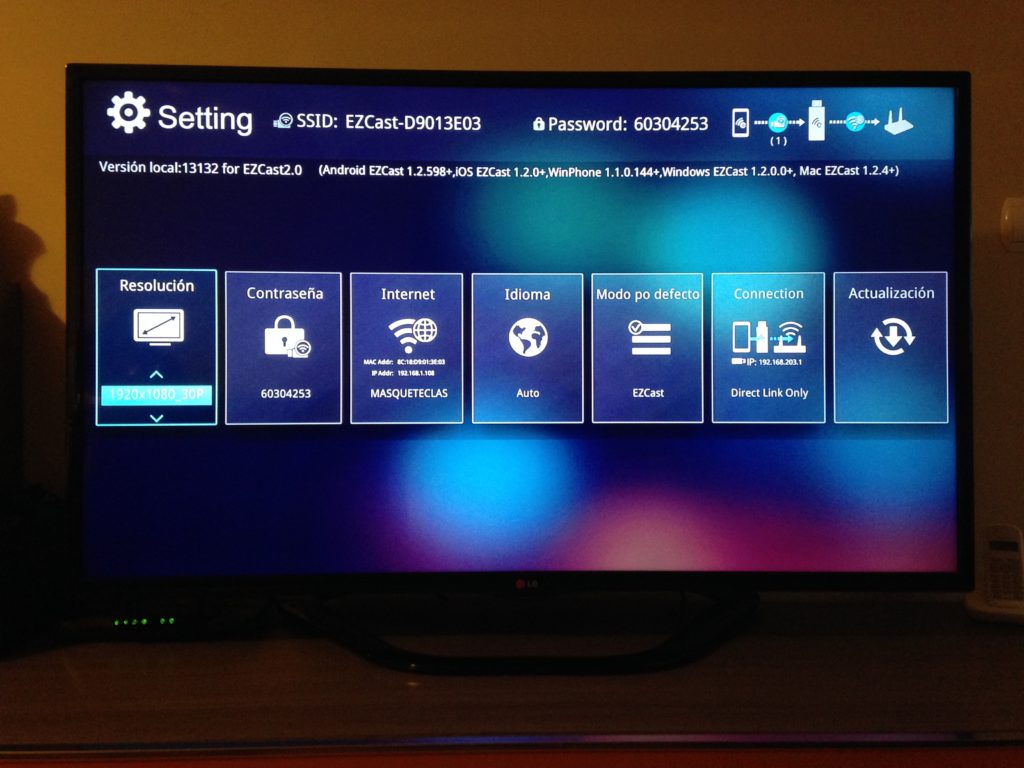El día 11 de noviembre del pasado 2014 el gigante asiático AliExpress celebró el día de las compras online y como a mi este tipo de eventos me gustan, pues ni corto ni perezoso me dispuse a dar una vuelta por su página web.
Al contrario que en otras ocasiones, esta vez no tenía pensado comprar ningún gadget pero la cosa cambió cuando vi el «dispositivo del año» ante mis ojos. Se trataba del EzCast, un clon del famoso Chromecast de Google pero muy útil ya que a parte de ser compatible con tu Android lo va a ser con tu iPhone e iPad.
EzCast
Siempre he buscado la posibilidad de poder hacer, de forma nativa, Airplay y Airmirror (duplicación de la pantalla) desde mis dispositivos iOS a la televisión para ver en ella las fotos, los videos y demás contenido multimedia almacenado en los mismos pero para eso hasta ahora era necesario la compra de un Apple TV. No es que este dispositivo de Apple sea caro, pero los 99€ que cuesta para únicamente el uso de esta funcionalidad me parecen demasiado. La otra funcionalidad (ver las películas y series almacenadas en el NAS directamente en la TV) la tengo cubierta con la Raspberry. He de decir que ésta también permite hacer Airplay mediante cualquier distribución de XBMC pero el rendimiento deja mucho que desear y los cortes/retardo son muy frecuentes.
Es aquí cuando entra en escena el EzCast, un dispositivo con el que podremos hacer streamming de contenido multimedia desde casi cualquier plataforma: Windows, Mac, iOS y Android. Digo casi porque Linux no está incluido pero eso no me supone ningún problema a día de hoy. En principio pensé que podría tener el mismo mal rendimiento que la Raspberry pero una vez recibido y probado me di cuenta que eso no era así.
Pero empecemos por el principio, el EzCast es un dispositivo que me costó unos 18$ y que físicamente es muy parecido al Chromecast de Google. Viene en una caja muy bien presentada que en mi caso llegó sana y salva del país asiático como podéis ver en las siguientes imágenes.

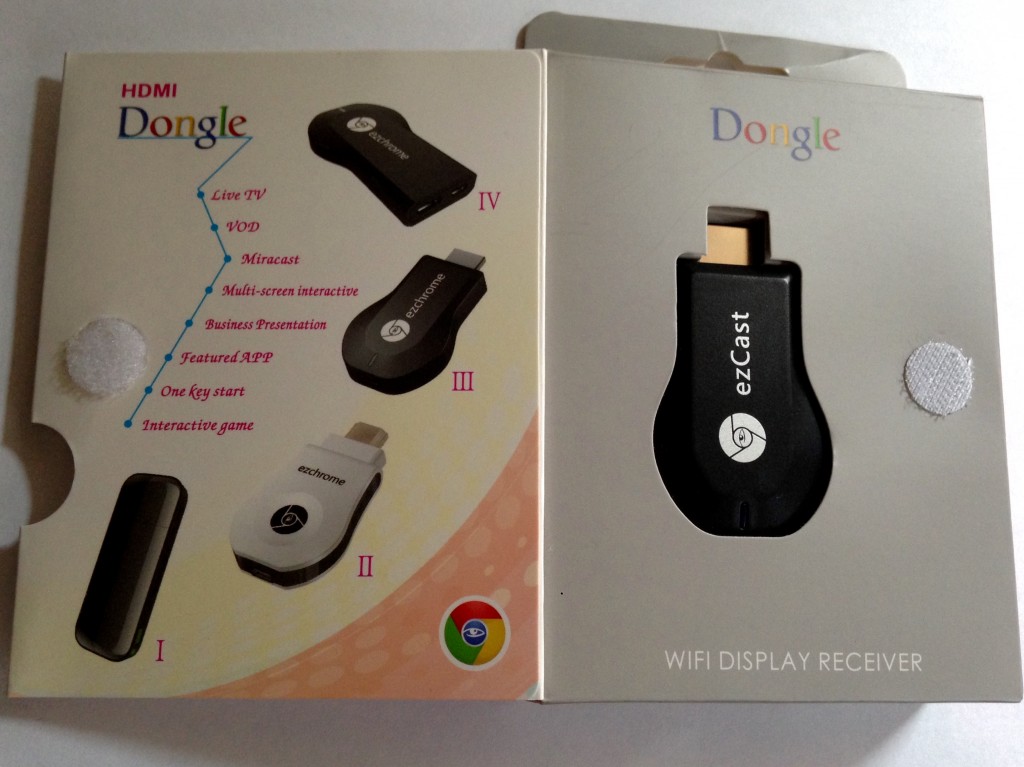
MUY IMPORTANTE: Si lo compras has de asegurarte que es la versión M2 del hardware ya que por lo visto la versión anterior daba muchos problemas de rendimiento. Lo pondrá en la web del vendedor y además viene una pequeña pegatina redonda en uno de los laterales de la caja, que lo certifica.
Tras el unboxing, encima de la mesa nos encontramos lo siguiente:
- El propio donggle EzCast
- Un cable usb/antena Wifi (tiene forma de Y)
- Un manual de instrucciones (inglés/chino)
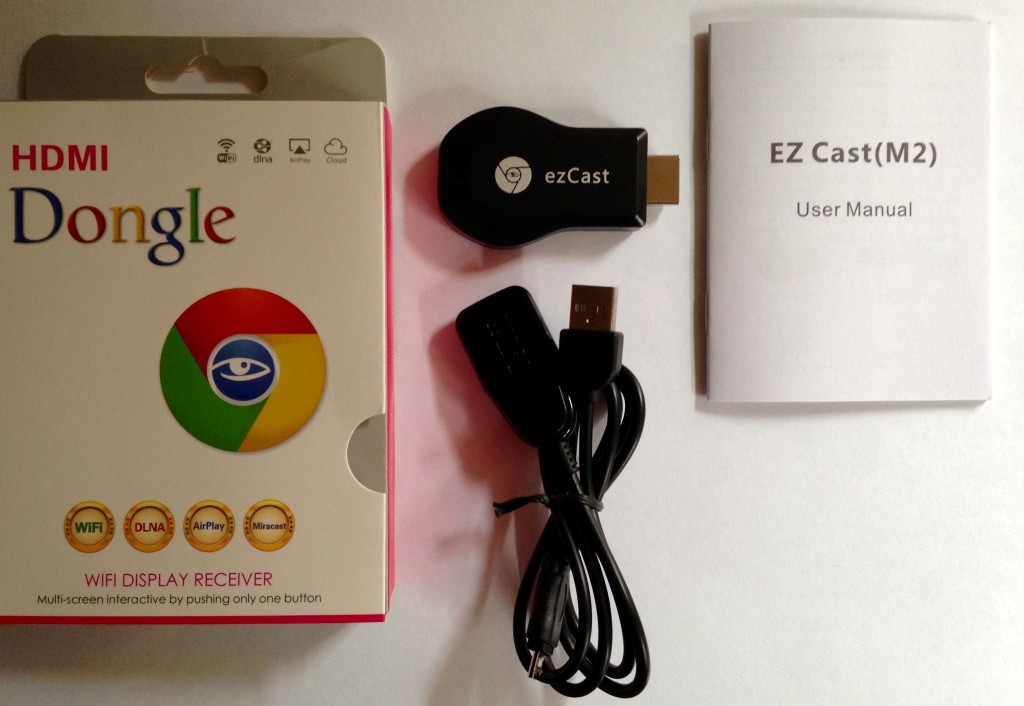
La conexión a la TV es muy sencilla ya que el EzCast va directamente a uno de los puertos HDMI que tengamos libres. Luego, como es mi caso, enchufamos el extremo del cable donde se encuentra el microUSB al EzCast y el otro extremo del cable donde está el puerto USB a uno libre de la televisión. Si tu tele no tiene puertos usb lo puedes conectar mediante adaptador (p.e. el de tu iPhone) a una toma de corriente eléctrica.
Comprobarás que existe un tercer extremo en el cable con la forma de pastilla de plástico muy poco estética y algo engorrosa. Pues bien, se trata de la antena WiFi del EzCast y con unas bridas o gomas elásticas y un poco de maña lo puedes colocar detrás de la pantalla para que no esté por ahí colgando. Así, de paso, te evitas algunas críticas de tu pareja, padres, etc.
Una vez conectado, encendemos la televisión y buscamos la salida HDMI donde hemos conectado el EzCast. La configuración es algo más complicada que la del Chrome ya que no es enchufar y listo pero intentaré resumirla y explicarla de la mejor forma posible. Antes has de saber que el EzCast tiene su propia red WiFi que nada mas conectar la televisión podrás ver en tus redes WiFi del teléfono de la forma EZCast-XXXXXXXX. Veamos pues los pasos para configurar el dispositivo (más abajo tenéis las imágenes de cómo hacerlo):
- Instalar la aplicación GRATUITA de EzCast para el móvil. Para iOS aquí o para Android aquí. Ojo, no confundirla con EzCast Pro puesto que esta es para otro tipo de dispositivos y no te va a funcionar.
- Buscar en tu TV la salida HDMI a la que está conectado tu EzCast
- Seleccionar en tu móvil la red WiFi que crea el EzCast, en mi caso EZCast-D9013E03 (Figura 1) y conectar a ella (Figura 2).
- Cuando te pida la contraseña de la Wifi, poner la que aparece en la parte superior de pantalla de la televisión, en mi caso 60304253 como se puede apreciar en la Figura 1.
- Una vez conectada, inicia la aplicación EzCast en tu móvil y pulsa el icono con forma de lupa para que comience la búsqueda del dispositivo en tu red local.
- Pulsa sobre el dispositivo detectado (Figura 3) y te aparecerá una pantalla de iconos muy parecida a la pantalla de inicio de tu iPhone (Figura 4).
- Pulsa el icono ajuste con forma de rueda dentada que está en la parte inferior derecha. Al hacer eso ocurrirán dos cosas: en tu teléfono verás una especie de mando a distancia (Figura 5) y en tu televisión otro menú diferente (Figura 6). En esta última puedes actualizar el Firmware del dispositivo, cambiar la resolución de pantalla, etc.
- Muévete con ese mando a distancia hasta la opción Wifi que te permitirá conectar el EzCast a tu red Wifi, en mi caso llamada MASQUETECLAS.
- Ahora si quieres puedes cerrar la app y volver a conectar tu teléfono a la Wifi de tu casa.
En este momento podrás ver en el control center de tu iPhone (persiana inferior) tu EzCast como si de un Apple TV se tratase y en ese instante ya puedes hacer Airmirror o Airplay de la misma forma con la que lo harías usando el dispositivo de Apple. Si quieres ver el buen rendimiento del dispositivo, a continuación te dejo un vídeo que grabé para mi canal de Youtube. Como siempre, espero que te haya gustado el artículo y que lo compartas en tus redes sociales.
Si queréis una alternativa de calidad superior y con muchas más funcionalidades, podéis leer los siguientes artículos relacionados con el TV BOX MINIX NEO, que sin duda va a elevar a otra dimensión el consumo de multimedia en vuestro salón:
- El MINIX NEO X8-H Plus al desnudo
- #164 – El MINIX NEO-X8 H Plus ya está aquí
- #174 – Como ver Canal Plus Liga gratis
Muchas gracias y nos leemos en el próximo.
Adiós, os!!
PD: Os dejo la imágenes de la configuración del EzCast y de su App
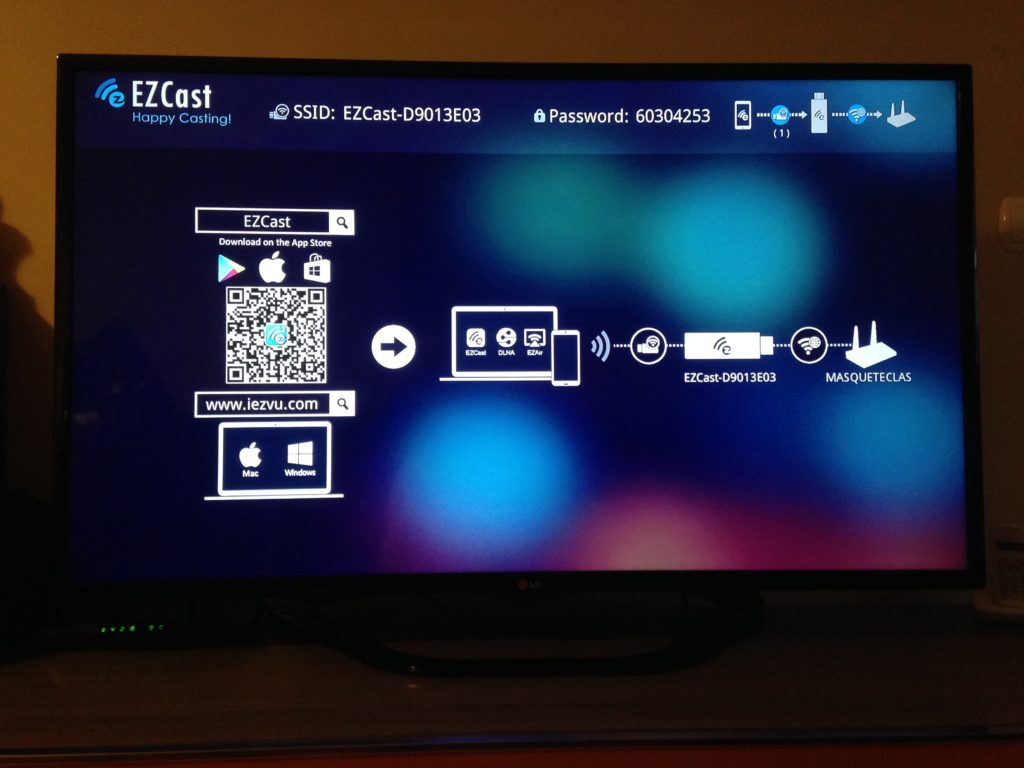
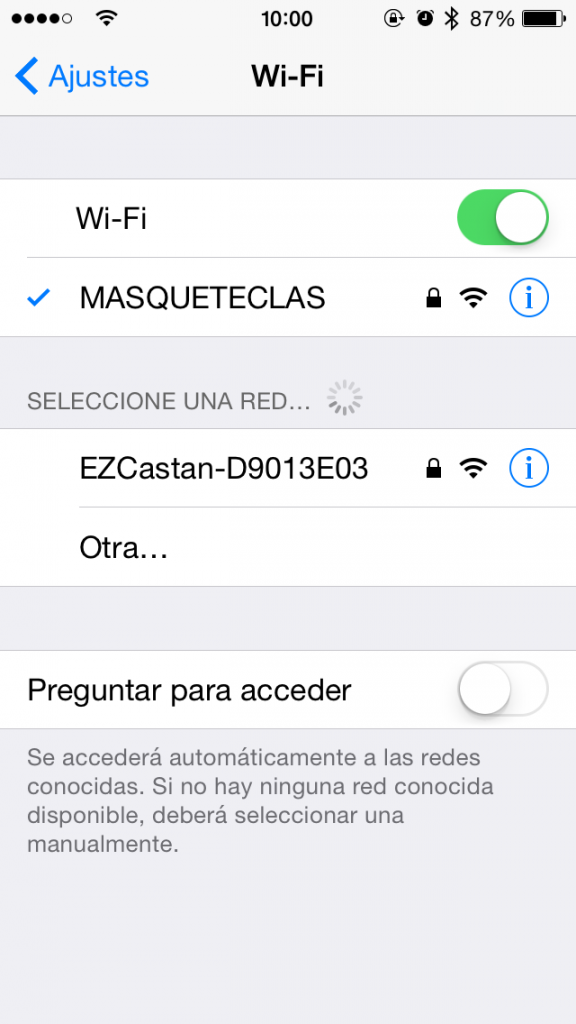 |
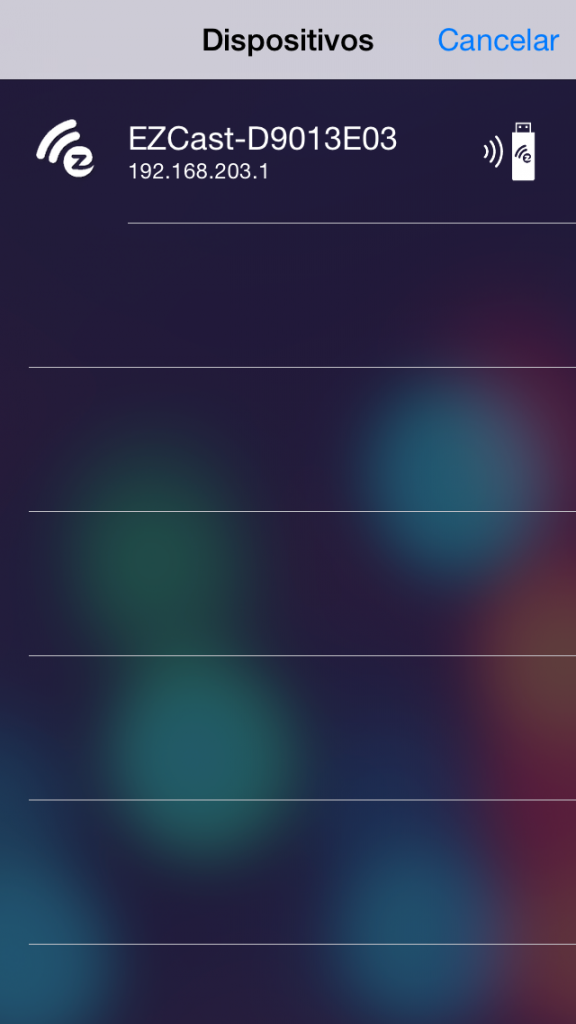 |
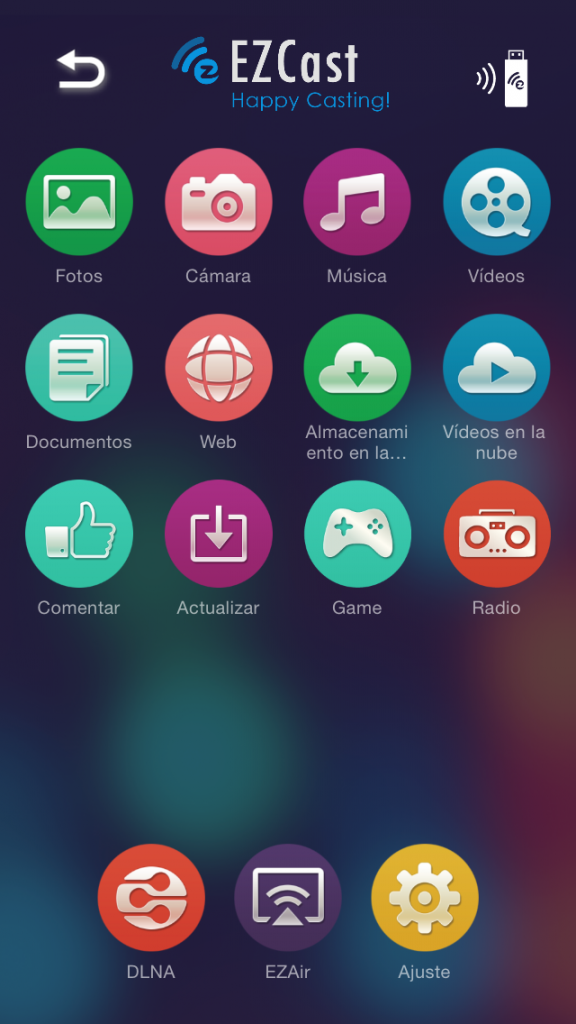 |
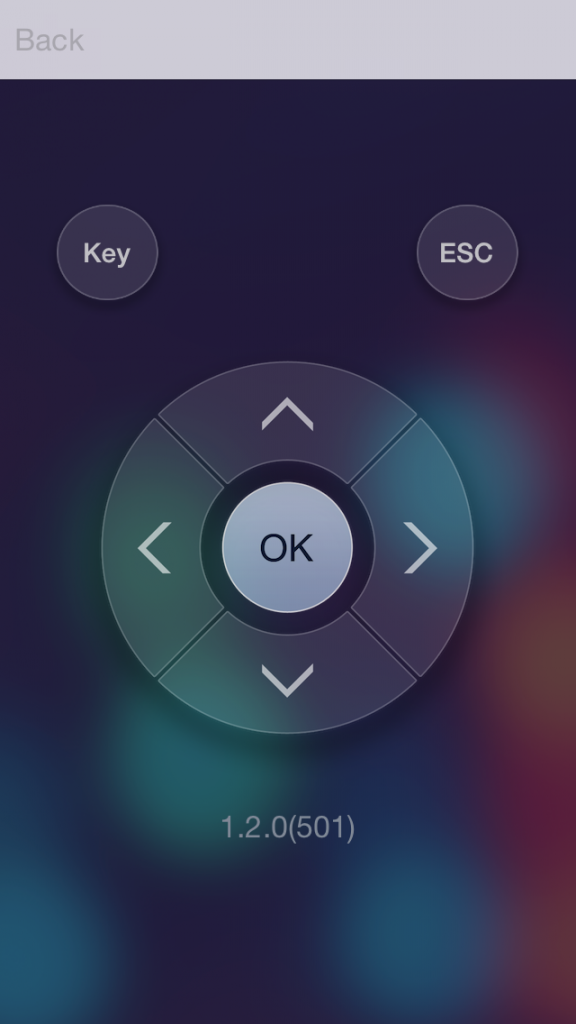 |