En este nuevo artículo, vamos a hablar de cómo hacer RAID pero no, no en un servidor NAS sino en un PC normal y corriente con Windows 7 instalado. Veremos que este sistema operativo de Microsoft nos propone la posibilidad de hacer RAID por software (0 y 1) pero con nombres distintos. Por eso con este artículo, nos va a quedar muy, muy claro todo.
El termino RAID (Redundant Array of Inexpensive Disks), también conocido como conjunto redundante de discos independientes, es un término usado para el almacenamiento de datos distribuidos en múltiples discos duros para aportar así seguridad física (no confundir con copias de seguridad) a nuestra información.
RAID por software
Existen diferentes niveles de RAID disponibles para nosotros, pero los más utilizados actualmente son los siguientes:
- RAID de nivel 0 -> RAID 0
- RAID de nivel 1 -> RAID 1
- RAID de nivel 5 -> RAID 5 (No permitido en Windows 7)
Tenemos dos opciones para establecer un RAID, por software o por hardware (siempre que la placa base nos lo permita). En este artículo vamos a ver paso a paso cómo establecer un RAID por software en Windows, de nivel 0 y de nivel 1.
RAID 0 ó Volumen Seccionado
Un volumen seccionado, es un volumen dinámico en el que los datos se almacenan en secciones repartidas en dos o más discos físicos. Los datos de un volumen seccionado se asignan de forma alternativa y equitativa (en bandas) en los discos. Estos volúmenes ofrecen el mejor rendimiento de todos los disponibles en Windows, pero no son tolerantes a errores. Si se produce un error en un disco de un volumen seccionado, se perderán los datos de todo el volumen.
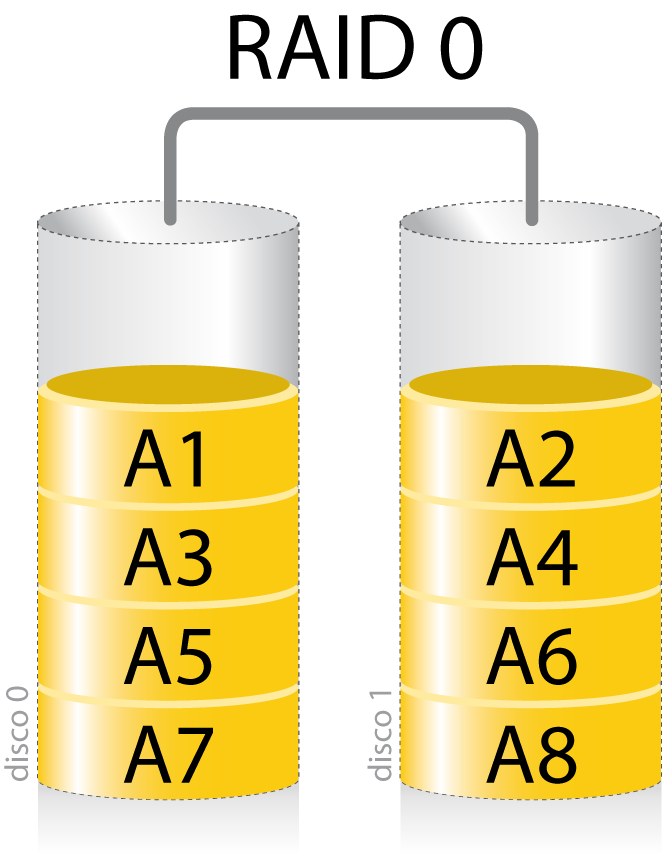
Requisitos:
- Para hacer RAID por software son necesarios dos unidades de discos duro.
- Los discos deben ser dinámicos.
- Tienen que ser idénticos (para no perder espacio en los mismos).
Escenario:
- Windows 7 32 Bits
- 2 x HDD 10 GB
- Tamaño total 20 GB cada disco aporta 10 GB
PASO 1. Para hacer RAID por software, debemos acceder al menú de Administración de Equipos (clic derecho en mí PC y administrar). Dentro de Administración de Equipos accedemos a Almacenamiento -> Administrador de discos. La primera vez que accedemos a la Administración de Equipos después de instalar los discos duros, preguntara si queremos inicializar los discos.
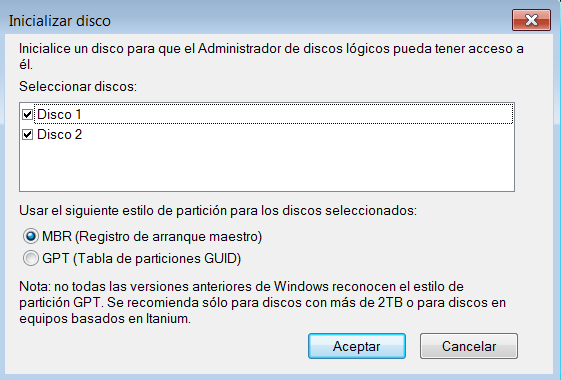
PASO 2. Seleccionamos los dos discos y como estilo de partición elegiremos MRB (Registro de arranque maestro) Una vez seleccionados pulsamos Aceptar. Una vez tenemos inicializados los discos, hacemos clic derecho en uno de los discos y seleccionamos la opción Nuevo volumen seccionado tal y como se puede ver en la siguiente imagen. Podéis hacer click para agrandarla.
PASO 3. Esto abrirá el Asistente para nuevo volumen seccionado que nos guiara en el proceso de creación. Pulsamos el botón Siguiente.
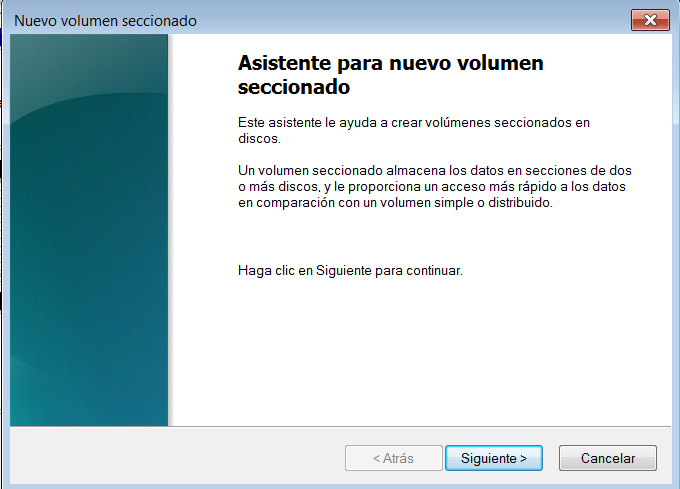
PASO 4. La próxima pantalla del Asistente, nos permite seleccionar los discos que deseamos agregar y la cantidad de espacio de los mismos. Seleccionamos en Disponibles los que queramos y pulsamos Agregar. Al hacer esto, pasarán directamente a Seleccionados. Cuando tengamos los discos y tamaño seleccionados pulsamos en Siguiente.
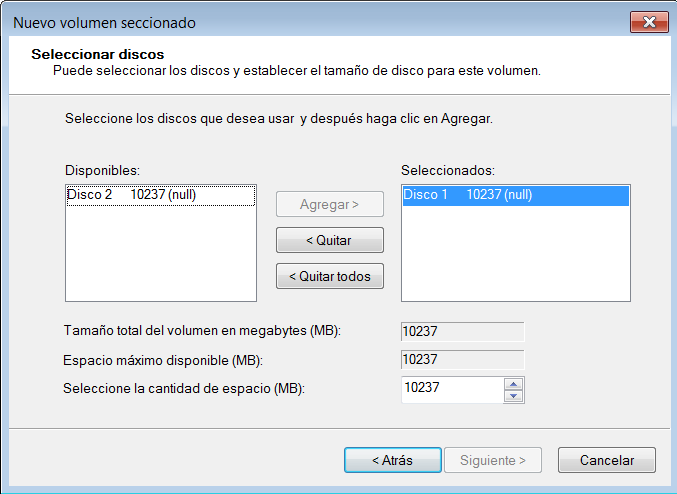
PASO 5. La próxima ventana nos permite Asignar letra de unidad o ruta de acceso a nuestro volumen, cosa que en el sistema operativo Windows es imprescindible. Elegimos una de las opciones y pulsamos en Siguiente.
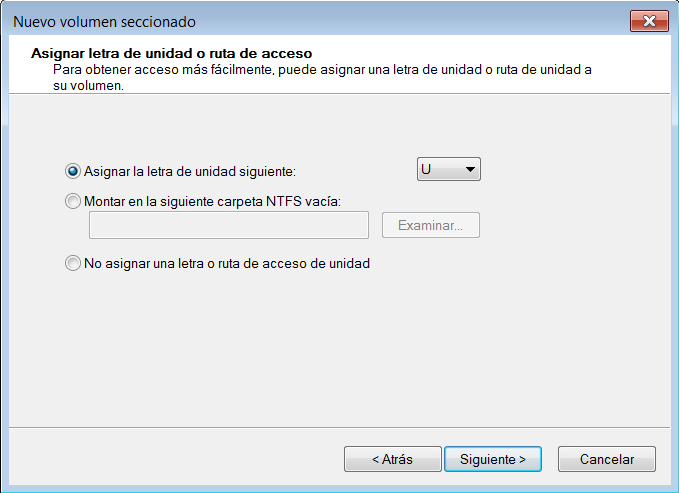
PASO 6. El siguiente paso del asistente permite Formatear el volumen o bien dejar esta tarea para después. En nuestro caso hemos seleccionado la opción Formatear con sistema de archivos NTFS. Después pulsamos en Siguiente.
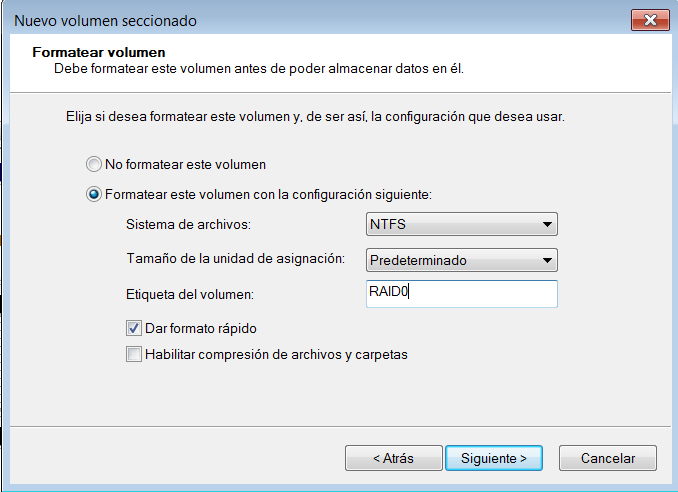
PASO 7. Llegamos a la última parte del asistente donde podemos observar el resumen de nuestra configuración. Debemos prestar atención a la misma para ver si hemos cometido algún error y si todo está correcto pulsamos en Finalizar y se aplicara la configuración.
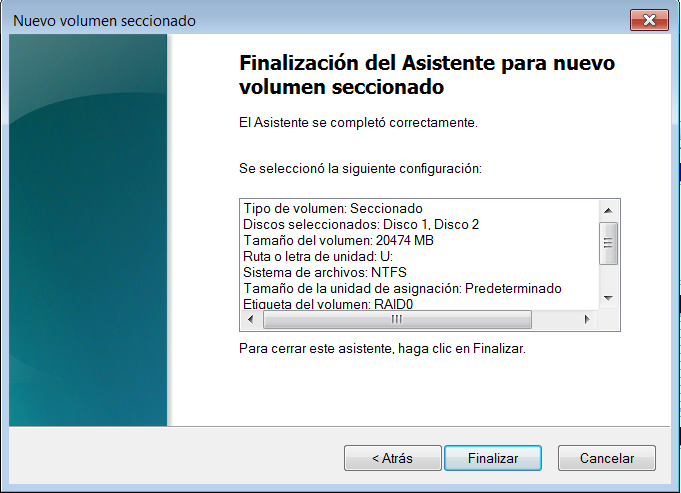
PASO 8. Volveremos a la ventana principal del Administrador de discos donde veremos nuestro RAID 0 establecido de forma correcta para proceder con su uso.
RAID 1 ó Volumen reflejado
Un volumen reflejado es un volumen tolerante a errores que ofrece redundancia de datos mediante el uso de dos copias del volumen, llamadas espejos, con el fin de duplicar los datos almacenados en el volumen. Todos los datos escritos en el volumen reflejado se escriben en ambos discos, los cuales se encuentran físicamente separados.
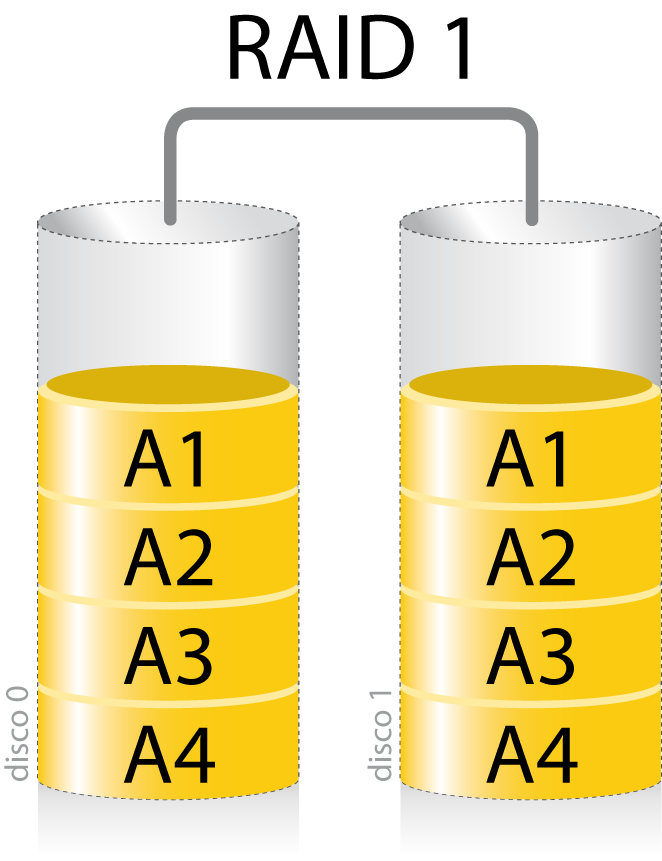
Si al hacer RAID por software, se produce un error en uno de los discos físicos, los datos de dicho disco dejarán de estar disponibles, pero el sistema seguirá funcionando con el disco no afectado. Al poner el nuevo disco, se regenerará con la información del que no se ha dañado.
Requisitos:
- Dos unidades de discos duro.
- Los discos deben ser dinámicos.
Escenario:
- Windows 7 32 Bits
- 2 x HDD 10 GB
- Tamaño total 10 GB cada disco aporta 10 GB
PASO 1. Accedemos al menú de Administración de Equipos (clic derecho en mí PC y administrar). Dentro de Administración de Equipos accedemos a Almacenamiento -> Administrador de discos. Como ocurría con el RAID 0, la primera vez que accedemos a la Administración de Equipos después de instalar los discos duros, preguntara si queremos inicializar los discos. Una vez seleccionados los discos que queramos pulsamos Aceptar. Inicializados los discos, clic derecho en uno de los discos y seleccionamos Nuevo volumen reflejado.
PASO 2. Esto abrirá el Asistente para nuevo volumen reflejado (similar al del caso anterior) que nos guiará en el proceso de creación. Pulsamos Siguiente.
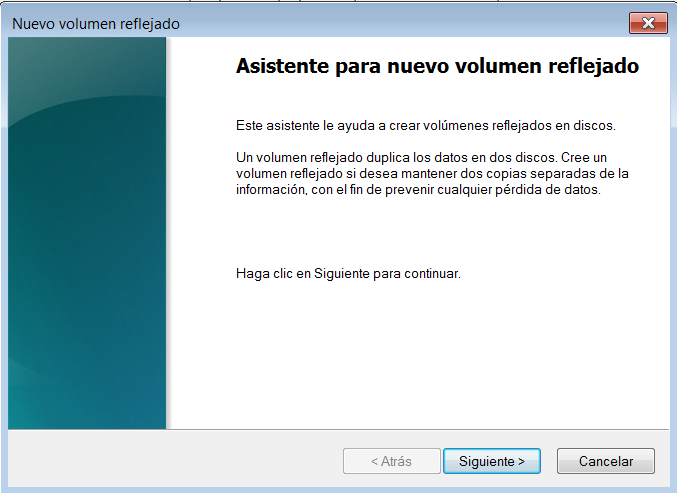
PASO 3. La siguiente pantalla del Asistente, nos permite seleccionar los discos que deseamos agregar y la cantidad de espacio de los mismos que queremos usar. Cuando tengamos los discos y tamaño seleccionados pulsamos en Siguiente.
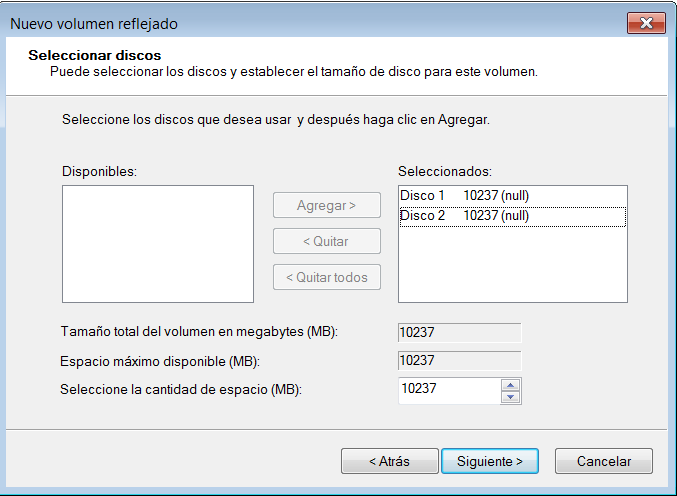
PASO 4. En la siguiente ventana podemos Asignar letra de unidad o ruta de acceso, decidimos lo que mejor se adapte a nuestras necesidades y pulsamos Siguiente.
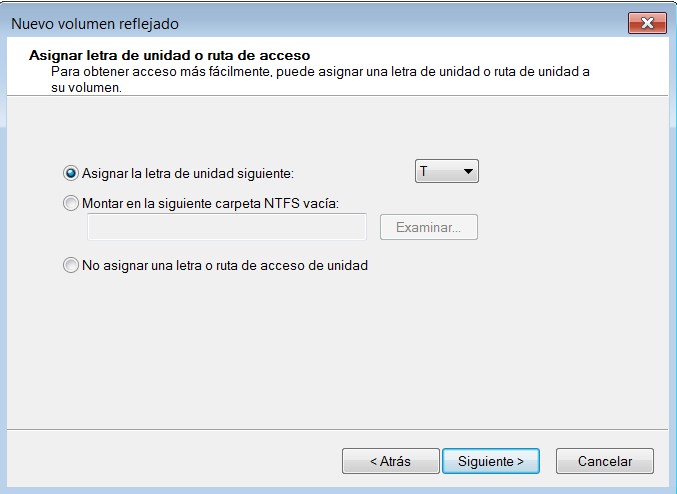
PASO 5. En la próxima ventana el asistente permite Formatear el volumen, de nuevo elegimos y pulsamos Siguiente.
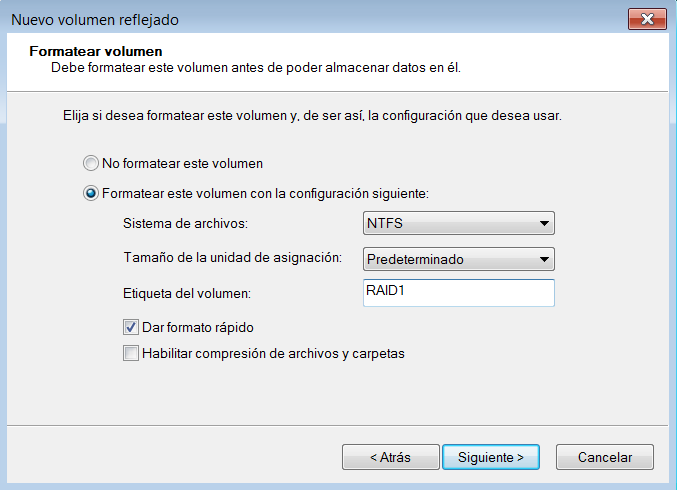
PASO 6. Esta última ventana muestra la finalización del asistente, debemos prestar atención en la configuración y si todo está correcto pulsamos en Finalizar.
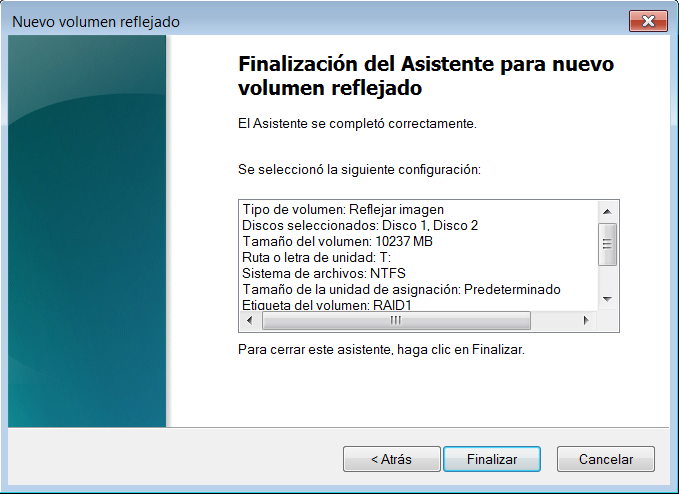
PASO 7. Una vez de vuelta a la ventana principal del Administrador de discos podemos comprobar nuestro RAID 1 (Volumen reflejado en Windows).
A continuación os dejo unos enlaces para que ampliéis más información sobre como llevar a cabo un RAID por software en Windows 7. Espero que os haya parecido interesante el artículo y no olvidéis dejar comentarios en el mismo sobre si usáis o no RAID o cualquier otra cuestión que os apetezca.
- Usar volúmenes seccionados
- Usar volúmenes reflejados
- Sistema RAID (Wikipedia)
- Discos básicos vs dinámicos
Saludos!!
 Este tutorial ha sido realizado por Roberto Serrano Díaz, alumno del ciclo formativo de grado medio «Sistemas microinformáticos y redes» del IFP Virgen de Gracia de Puertollano en Ciudad Real. Si queréis poneros en contacto con él para que os resuelva dudas que os puedan surgir, a Roberto lo podréis encontrar en Twitter como @Rovbeat
Este tutorial ha sido realizado por Roberto Serrano Díaz, alumno del ciclo formativo de grado medio «Sistemas microinformáticos y redes» del IFP Virgen de Gracia de Puertollano en Ciudad Real. Si queréis poneros en contacto con él para que os resuelva dudas que os puedan surgir, a Roberto lo podréis encontrar en Twitter como @Rovbeat


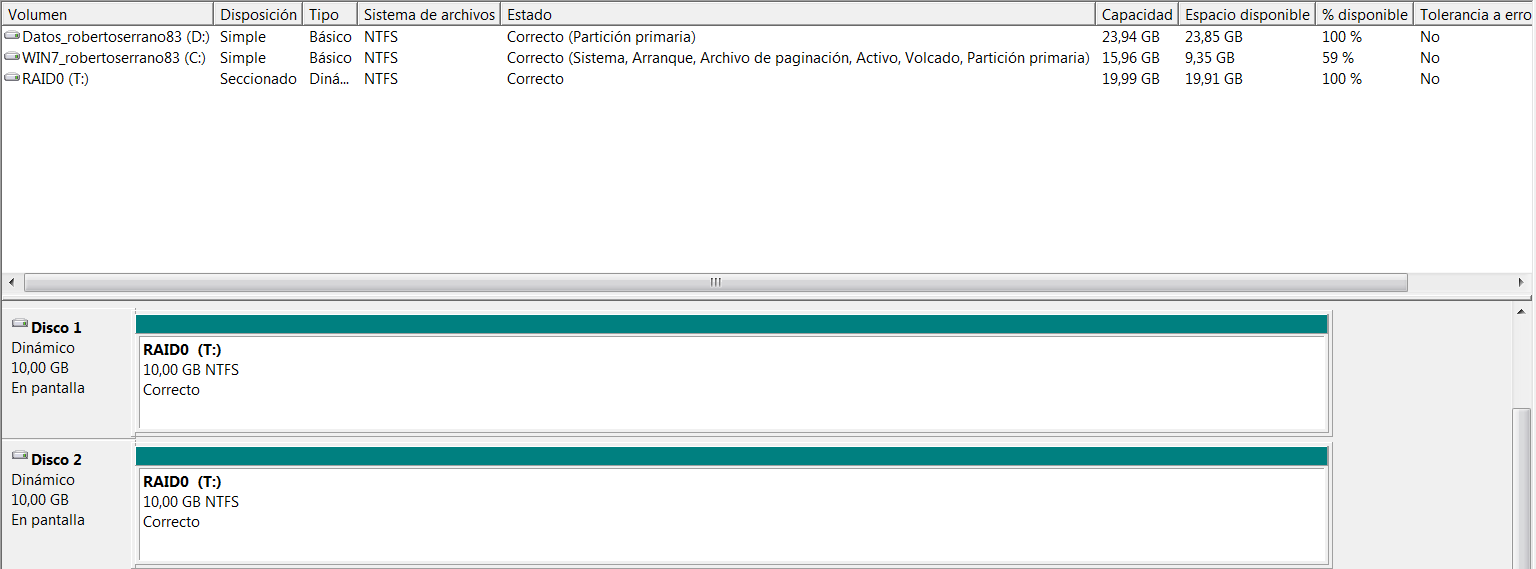

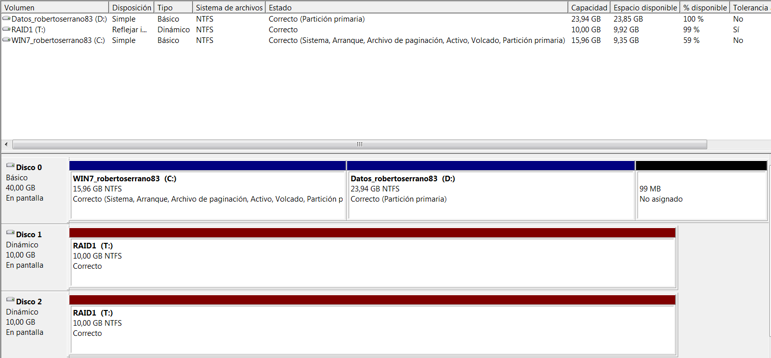
 Explorador de gadgets al límite |
Explorador de gadgets al límite |  Sinceridad en cada review |
Sinceridad en cada review |  Descubre la magia detrás de cada dispositivo conmigo |
Descubre la magia detrás de cada dispositivo conmigo |  Consejos, trucos y opiniones sin filtro. Si te apasiona la tecnología como a mí, este es tu canal #Gadgets #TechLover #OpinionesReales
Consejos, trucos y opiniones sin filtro. Si te apasiona la tecnología como a mí, este es tu canal #Gadgets #TechLover #OpinionesReales