En este nuevo tutorial vamos a aprender cómo usar la utilizar YUMI. Son las siglas de Your Universal Multiboot Integrator, un creador de arranque múltiple para memorias USB, es decir con YUMI podemos arrancar la instalación de varias versiones de sistemas operativos, antivirus, herramientas de disco, herramientas de diagnóstico, etc. Y todo esto desde una misma memoria USB.
Otra característica interesante de YUMI es la posibilidad de seguir usando la memoria USB para almacenar nuestros archivos personales. Con esta característica ya no tenemos que tener una memoria USB exclusiva para estos fines y podemos convertir una memoria USB en toda una navaja suiza para el día a día de un técnico informático.
¿Qué necesitamos para crear un USB multiboot?
- Una memoria USB o un HD externo, formateado con un sistema de archivos FAT16/FAT32/ NTFS
- Un PC que permita arrancar desde USB
- Windows XP, Vista, 7 o 10 para crear el USB de arranque
- El software YUMI (Descarga)
- Selección de SSOO y herramientas en formato ISO/ZIP
Para este tutorial la selección de sistemas operativos y utilidades ha sido la siguiente:
- Windows 7
- Ubuntu 15.04
- GParted Live 0.24.0
Como crear un USB multiboot con YUMI
PASO 1. El primer paso es formatear la memoria USB, en mi caso la he formateado (PRECAUCIÓN con la perdida de datos) con sistema de archivos FAT32. Ejecutamos la aplicación YUMI y aparecerá la siguiente ventana con los términos de licencia. Pulsamos en I Agree, aparecerá la ventana principal de YUMI.
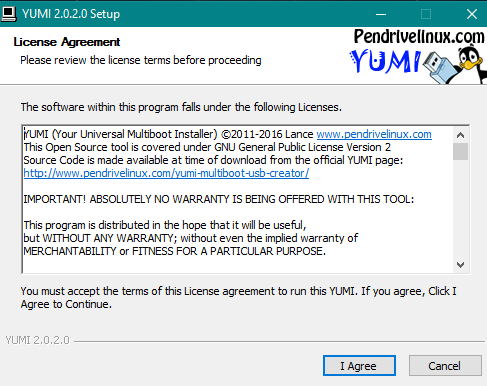
PASO 2. En la ventana principal de YUMI nos encontramos un despegable en el que debemos seleccionar la memoria USB previamente formateada. La casilla ShowAll Devices, activada permite ver y seleccionar todos los dispositivos de almacenamiento del sistema. Vamos ahora al Paso 3.
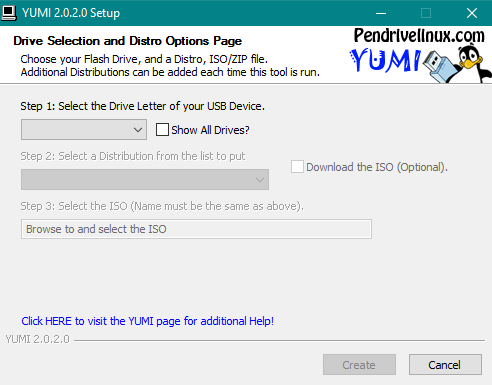
PASO 3. En este tercer paso tenemos varias opciones disponibles:
- Un despegable con la lista de los SSOO y herramientas que podemos instalar
- Dos casillas de verificación:
- View or Remove Installed Distros que permite borrar algún SO o herramienta instalada con anterioridad
- Format Drive que nos da la posibilidad de borrar y formatear la memoria USB elegida.
Como en este tutorial estamos creando un nuevo USB con YUMI, solo vamos a seleccionar la distribución o sistema operativo que deseamos instalar. Una vez seleccionado se desbloquea el Paso 4, aquí tan solo debemos añadir la imagen iso que vamos a instalar
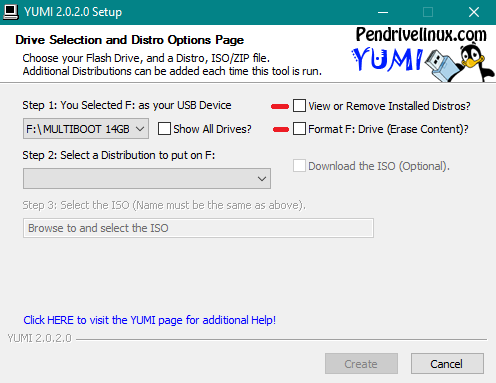
PASO 4. Una vez hecho lo anterior, presionamos el botón Create y comenzara a crear la imagen. Una vez finalizada la instalación presionamos el botón Next y YUMI nos preguntara si queremos añadir más imágenes. En este caso repetí el proceso dos veces más, para instalar Ubuntu 15.04 y para instalar GParted Live.
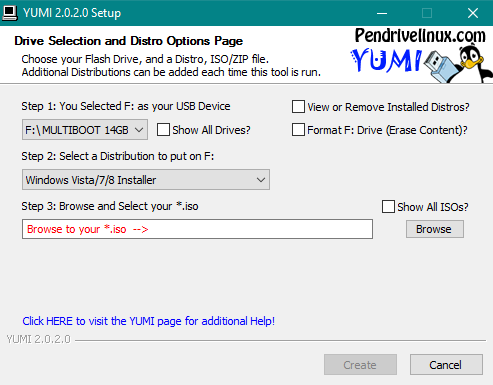
PASO 5. Pulsamos el botón Finish y con esto ya tenemos preparado nuestro USB por lo que hemos finalizado el proceso de crear un USB multiboot. Ahora deberíamos probar que la creación del USB ha tenido éxito. Si no tenéis un PC a mano, no os preocupéis porque en un futuro tutorial os comentaré cómo arrancar este USB usando una máquina virtual de Virtual Box.
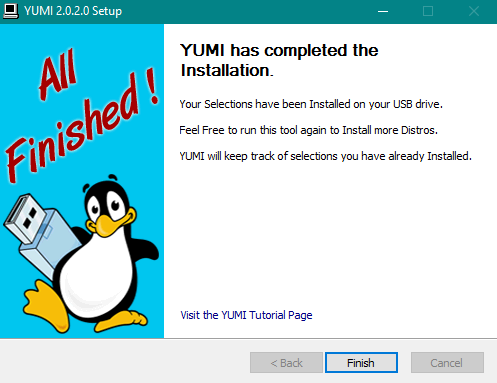
Conclusiones
Puede ser que llegados a este punto se nos planteen algunas cuestiones como las siguientes:
- ¿Qué pasa si quisiéramos dentro de unos días añadir una imagen más? Pues tan fácil como volver a repetir los pasos anteriores.
- ¿Cómo eliminamos un SO/herramienta que no necesitemos? En la ventana principal de YUMI del Paso 2, seleccionamos la casilla View or Remove Installed Distros y elegimos la distro que queramos eliminar.
- ¿Donde obtenemos la utilidad YUMI? Pues la podéis descargar de forma gratuita pulsando en este enlace.
Aquí finaliza este tutorial realizado en Windows 10 (64 Bits). Espero que os anime a crear vuestro propio USB multiboot, una herramienta de trabajo que todos los «cacharreros» deberíamos de llevar con nosotros.
Saludos!!
 Este tutorial ha sido realizado por Roberto Serrano Díaz, alumno del ciclo formativo de grado medio «Sistemas microinformáticos y redes» del IFP Virgen de Gracia de Puertollano en Ciudad Real. Si queréis poneros en contacto con él para que os resuelva dudas que os puedan surgir, a Roberto lo podréis encontrar en Twitter como @Rovbeat
Este tutorial ha sido realizado por Roberto Serrano Díaz, alumno del ciclo formativo de grado medio «Sistemas microinformáticos y redes» del IFP Virgen de Gracia de Puertollano en Ciudad Real. Si queréis poneros en contacto con él para que os resuelva dudas que os puedan surgir, a Roberto lo podréis encontrar en Twitter como @Rovbeat

