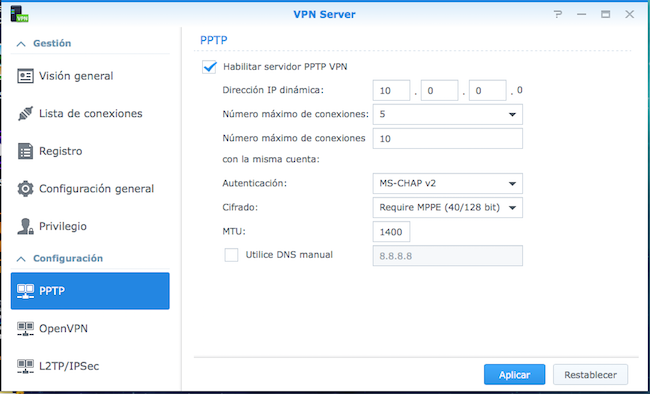Una de las cosas que más usamos los que tenemos un NAS de Synology, a parte del propio sistema operativo DSM, son las aplicaciones móviles. Para ello, usamos nuestra IP local cuando estamos en casa y nuestro ID de QuickConnect cuando estamos fuera. En este último caso, existe otra posibilidad y es la conexión al NAS usando una red privada virtual (VPN). En este artículo vemos en la práctica cómo realizar dicha conexión.
La conexión a una red VPN, para que lo entendáis de forma sencilla, consiste en hacer creer a nuestro ordenador o dispositivo móvil que estemos en una red local cuando en realizad nos encontramos fuera de casa/oficina. En este caso, podremos usar direcciones IP «locales» con las ventajas que esto tiene.
En este nuevo artículo os cuento, paso a paso, cómo configurar un servidor VPN en vuestro NAS de Synology y posteriormente la configuración y acceso al mismo desde un teléfono iOS. También os propongo como práctica que lo realicéis en Android y luego me digáis en los comentarios de este artículo.
Configuración VPN a realizar en el NAS
Para configurar correctamente nuestro NAS como servidor VPN y poder conectar a él desde un iPhone tenemos que seguir los sencillos pasos que se muestran a continuación:
- Instalaremos, mediante el Centro de Paquetes del NAS Synology, el paquete VPN Server que nos proporcionará todo lo necesario para configurar correctamente el servidor VPN. La siguiente imagen muestra el aspecto del comentado paquete a instalar.
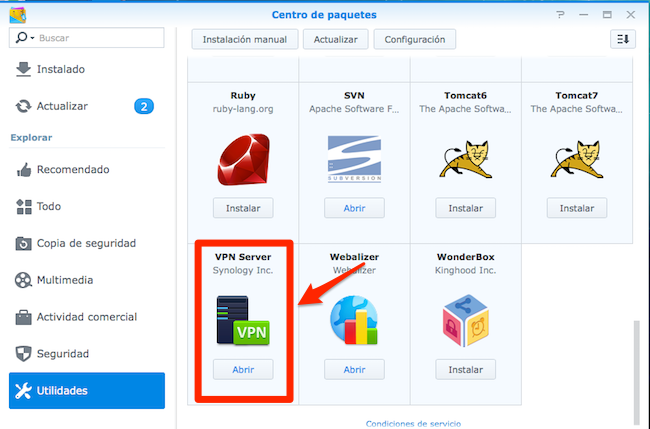
- Una vez instalado, abrimos la aplicación VPN server y nos aparecerá la ventana que se muestra a continuación. Si observamos, podemos realizar la configuración usando 3 protocolos diferentes (PPTP, OpenVPN y L2TP/IPSec). En nuestro caso usaremos PPTP ya que es más fácil de configurar.
- Hemos de marcar la opción Habilitar servidor PPTP VPN para que nos permita escribir en los campos de configuración. Los valores que hemos de proporcionar son los siguientes:
- Dirección IP Dinámica: Es la dirección de red que se va a dar (vía DHCP) a los dispositivos que se conecten por VPN al NAS, sean móviles o de escritorio.
- Número máximo de conexiones: Sirve para limitar el número de conexiones VPN simultáneas.
- Número máximo de conexiones con la misma cuenta: Se usa para limitar el número de conexiones VPN simultáneas con la misma cuenta de nuestro NAS de Synology.
- Autenticación: Seleccionaremos la opción MS-CHAP v2 para que las contraseñas de clientes VPN se cifren durante la autenticación con ayuda de la versión 2 de Microsoft CHAP.
- Cifrado: Podemos optar por un cifrado más sencillo seleccionando la opción MPPE (40/128 bit) de forma que la conexión VPN esté protegida con un mecanismo de cifrado de 40 bit o de 128 bit, según la configuración que tengamos establecida en el cliente.
- MTU: Son las siglas de unidad máxima de transmisión y nos servirá para limitar el tamaño del paquete de datos transmitido a través de VPN. Os recomiendo que lo dejéis en 1400 que es valor óptimo recomendado para la mayoría de conexiones.
- Utilice DNS manual: En esta opción se especifica la dirección IP de un servidor DNS para llevar DNS a clientes de PPTP. Si habilitamos esta opción, el servidor DNS utilizado por Synology NAS se enviará a los clientes. En nuestro caso estará deshabilitado.
Configuración VPN a realizar en iOS
Una vez que tenemos el NAS preparado para la conexión remota vía VPN, el siguiente paso es configurar el iPhone para que se comporte como cliente VPN y pueda conectar al NAS usando las aplicaciones móviles de Synology (DS file, DS audio, etc).
- Vamos a Ajustes > General > VPN y seleccionamos la opción Añadir configuración VPN. Después hemos de rellenar los datos correspondientes al tipo de conexión, servidor y encriptación. Las siguientes imágenes muestran con detalle este proceso. Es posible que nos informe que la conexión VPN por PPTP no sea segura pero como usaremos SSL en la app del móvil, tampoco hemos de preocuparnos demasiado.
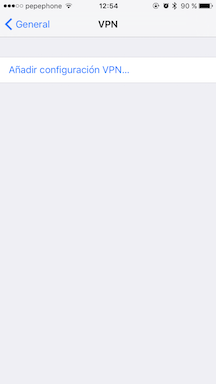 |
 |
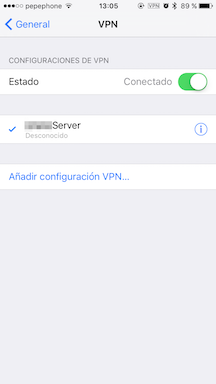 |
- Una vez creada la configuración, en la pestaña Configuraciones de VPN, vemos que hay un botón Estado que tenemos que activar para que se establezca la conexión VPN. También, al crear la primera conexión VPN, veremos en la ventana principal de Ajustes de iOS una opción que nos permite activar y desactivar la conexión rápidamente.
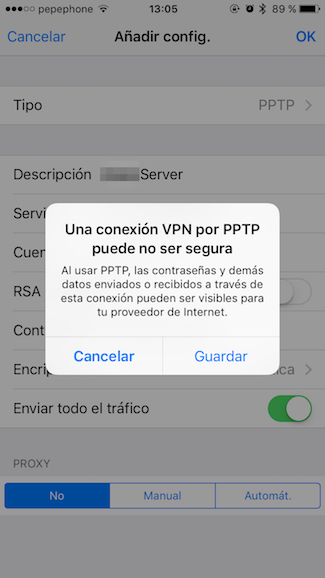 |
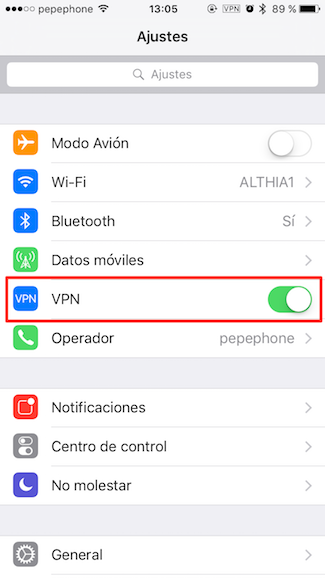 |
- El último paso es configurar las aplicaciones móviles de Synology para que accedan por VPN a la dirección IP que hemos establecido en el NAS en la primera parte de este artículo. Como ejemplo, he decidido usar DS file pero se puede usar cualquiera de sus «hermanas». Si vemos en la siguiente imagen, hemos indicado la dirección IP 10.0.0.0 que apunta directamente al NAS y el resto lo dejamos igual que hacemos siempre. Si todo está correcto, veremos los ficheros de nuestro NAS como siempre lo hemos hecho (transparente para nosotros).
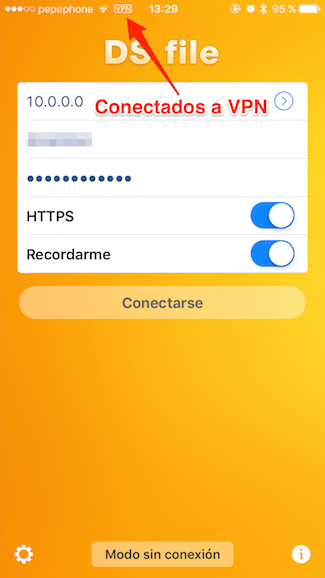 |
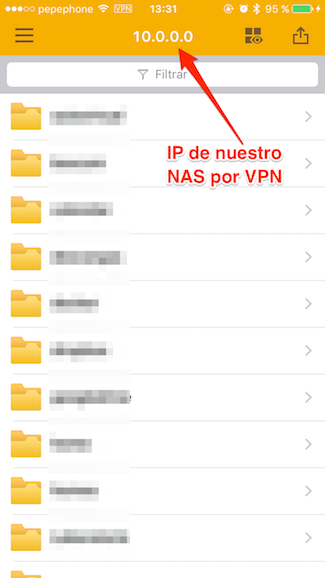 |
Seguro que si os ha gustado el artículo, os pueden interesar estos otros artículos que he escrito con la misma temática y que os ayudarán a sacarle todo el jugo a vuestro NAS de Synology:
- Configurar la dirección IP en NAS de Synology
- El consejero de seguridad de Synology DSM
- Aumenta la velocidad de transferencia de tu NAS Synology con Link Aggregation
- Virtualización ligera con Docker en un NAS de Synology
Hasta aquí el artículo donde hemos aprendido a configurar VPN en el NAS de Synology para poder conectar a nuestro NAS de forma remota pero como si estuviéramos en nuestra red local. Espero que os haya gustado y que me dejéis vuestros comentarios en esta entrada, bien mediante la cuenta de Twitter @masqueteclas o usando el formulario de contacto de la web. Nos leemos en el próximo!!
Adiós, os!