La técnica del paperless o trabajo sin papeles, cada día se está imponiendo más y más en nuestro trabajo, casa, escuela, etc. La tarea de guardar facturas, documentos oficiales, recibos, contratos, apuntes, etc. en formato pdf lo hacemos más a menudo que hace unos años por cuestiones de mayor disponibilidad.
Esto es así gracias a los NAS, servicios en la nube, el ahorro de espacio físico en nuestras casas, mejor organización, etc. Es por ello que los fabricantes hardware lo saben y empiezan a crear productos que nos van a facilitar enormemente la tarea de la conversión a digital de todo este maremagnun de información en papel.
En este artículo os hago una review del plustek eScan A150, un escáner orientado a las tareas de la digitalización de documentos de nuestra vida cotidiana, analizando los pros y contras que tiene. Ya os he hablado de él en otros artículos que podéis leer, si os apetece, pulsando los siguientes enlaces:
- Plustek en el CeBIT 2015 presentará el eScan A150
- Escáner Plustek eScan a150 con pantalla táctil de 7”
Review del plustek eScan A150. El desempaquetado!
El escáner viene perfectamente embalado para que no sufra daños en el transporte, en una caja de color marrón muy sencilla y discreta. Imaginaba antes de recibirlo que iba a tener un tamaño mayor pero la verdad es que sorprende lo compacto que es incluso antes de sacarlo de la caja. La siguiente imagen (Figura 1) muestra el aspecto que presenta el embalaje.

Una vez que abrimos la caja y extraemos su contenido, como vemos en la siguiente imagen (Figura 2), observaremos que es bastante sencillo puesto que está formado por los siguientes componentes:
- Una unidad del escáner Plustek eScan A150
- Una bandeja para la alimentación del papel
- Un cable de alimentación de corriente
- Un manual de instrucciones y puesta en macha en papel que incluye numerosos idiomas, entre los que se encuentra el castellano.
- Un repuesto del alimentador (pieza de plástico)
- Una toallita de limpieza para la pantalla de 7″
- Un film protector de pantalla de repuesto (el escáner trae ya uno colocado en la pantalla).
- Un CD con el software Presto! PageManager 9

Como puede apreciarse en la anterior imagen, todo viene perfectamente protegido en bolsas con auto cierre lo que va a aportar un extra de comodidad a la hora de volverlo a embalar para su transporte. Lo primero que tenemos que hacer es introducir la bandeja que permite la alimentación del papel para que quede como lo mostrado en la Figura 3.

Esta es una operación que aparentemente es sencilla pero hay que decir que tenemos que «abrir el escáner» para para realizarla correctamente como se muestra en la Figura 4. En ese caso, en la figura vemos un botón en la parte superior que al presionarlo abrirá el escáner por la mitad. Esta operación, aparte de para insertar la bandeja, es útil si por ejemplo se nos atasca una hoja de papel durante su digitalización.

Conexiones y encendido
Una vez que tenemos la bandeja de alimentación colocada en el escáner, el siguiente paso a dar es la conexión a la corriente eléctrica del escáner pero antes, veremos qué conexiones nos ofrece el dispositivo. En la parte trasera tenemos un interruptor que permitirá encender y apagar el escáner, un conector para el adaptador de corriente y un puerto RJ45 Ethernet para conectar el escáner a la red cableada.

Si miramos el escáner de frente, en su lateral derecho nos encontramos un puerto USB (Figura 6) para poder conectar un dispositivo USB tipo pen, disco duro, etc. y mandar los documentos escaneados directamente al mismo. Las posibilidades del escaneo y exportación de documentos lo veremos más adelante. A parte del conector USB, también nos encontramos un botón que permitirá apagar la pantalla (modo suspensión sin apagar el escáner) para ahorrar energía y dos leds, uno que indica que el escáner está encendido y otro que está en proceso de escaneo de documentos.

La pantalla principal del eScan A150
Una vez conectado a la corriente eléctrica, pulsamos sobre el botón de encendido que veíamos en la Figura 5 y comenzará el proceso de carga del sistema operativo del escáner. Y si, digo sistema operativo porque este modelo tiene uno propietario que hará las delicias del que lo use mediante el elemento que más llama la atención: su pantalla TACTIL de 7″.
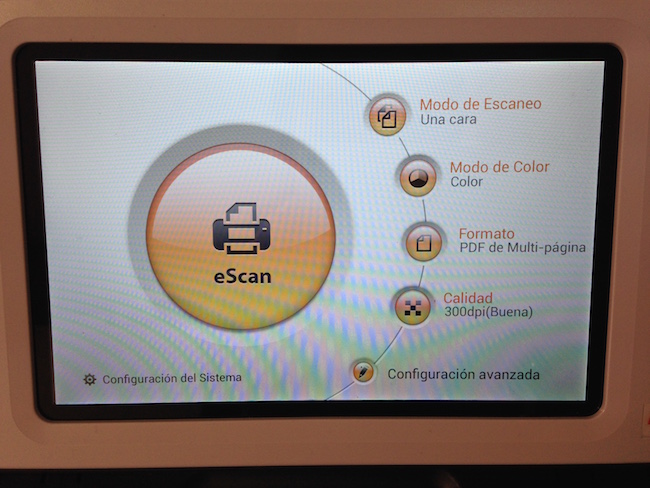
Como se puede apreciar en la Figura 6, la pantalla principal del sistema operativo focaliza el escaneo de documentos mediante un botón gigante, redondo y con la palabra eScan. También tenemos acceso a las funciones más comunes a realizar con los documentos, tales como:
- Modo de Escaneo: Una cara o dos, ya que una de las virtudes principales de este dispositivo es la posibilidad de escanear los documentos por las dos caras en una misma pasada, es decir, cuando se está digitalizando una hoja de papel, como tiene dos sensores, puede digitalizar sus dos caras a la misma vez. Esto nos supondrá un ahorro de tiempo y nos ayudará a ser más productivos.
- Modo de Color: Permite la elección de escanear a color si lo necesitamos, o bien nos da la posibilidad de escanear a blanco y negro si el documento usa únicamente esos dos colores.
- Formato: Esta opción permite elegir el formato de archivo resultante, dándonos la opción pdf o jpg.
- Calidad: Permite aumentar la calidad de escaneado hasta un máximo de 1200 dpi.
Desde esta ventana también tenemos la posibilidad de acceso a dos opciones, Configuración del sistema y Configuración avanzada, que nos permitirán adaptar el escáner según los requisitos de cada usuario.
Configuración avanzada
Como os comentaba, esta opción nos permite afinar y ajustar las opciones de digitalización del documento. Las Figuras 7 y 8 muestran cada una de las opciones avanzadas de la digitalización de documentos. A continuación os comento las más destacadas para mi:
- Calidad de compresión: Reduce el tamaño del archivo generado, con la correspondiente «perdida de calidad». Tiene cuatro valores y lo recomendado es ponerlo en uno menos que la máxima calidad.
- Densidad: Se puede mejorar el brillo y el contraste con el que se va a realizar la digitalización del documento. Esto es muy útil para documentos que presentan un aspecto muy oscuro (p.e. fotocopias).
- Marca de agua: Permite añadir una imagen a cada una de las páginas que vamos a digitalizar.
- Quitar orificios de perforaciones: Esto es muy útil para eliminar las marcas que dejan las grapas o los orificios que dejan los archivadores de tipo AZ. Yo lo he probado y he de decir que es muy efectivo y no se aprecia marca alguna.
- Quitar página en blanco: Otra de las cosas que más he usado ha sido la eliminación de las páginas en blanco cosa que es muy útil ya que evitamos añadir páginas al documento que no nos van a servir para nada.
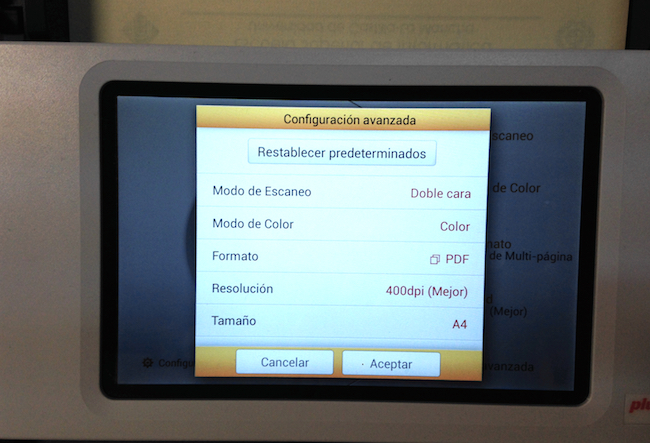
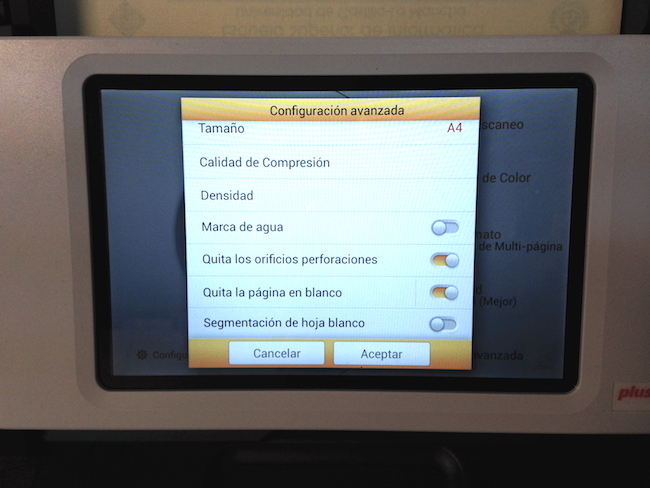
Configuración del Sistema
Al igual que ocurría con las opciones avanzadas, el tema de la configuración del sistema es bastante rico en lo que a funcionalidades se refiere. A esta opción se accede pulsando sobre Configuración del Sistema situada en la parte inferior izquierda de la pantalla principal que podíamos ver en la Figura 6. Está dividida en 4 grandes bloques cada uno con numerosas opciones que nos permitirán la configuración del escáner de forma bastante precisa. Cada uno de estos bloques se configura desde el botón correspondiente de la barra de herramientas de la parte inferior izquierda de la pantalla.
- Descargas: En esta opción (Figura 9) encontraremos la posibilidad de descargar las aplicaciones cliente para instalarlas en un Mac o PC para poder interaccionar con el escáner desde los mismos. Esto es muy cómodo ya que no es necesario que el escáner incluya ningún tipo de CD/DVD con el instalador puesto que son guardadas en el Pen USB que introduzcas en el puerto y ya desde ahí pueden ser instaladas donde necesitemos en todo momento.
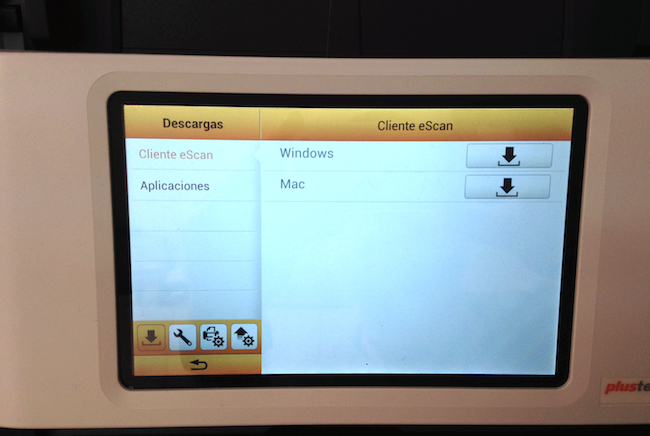
- General: En este apartado (Figura 1o) podemos ajustar la conexión Wifi del dispositivo, calibrar el mismo (con una hoja de papel que incluye de fábrica y que es conveniente conservar), ver o actualizar la versión del firmware o bien restaurar la configuración de original del escáner si queremos dejar todo como cuando lo compramos.
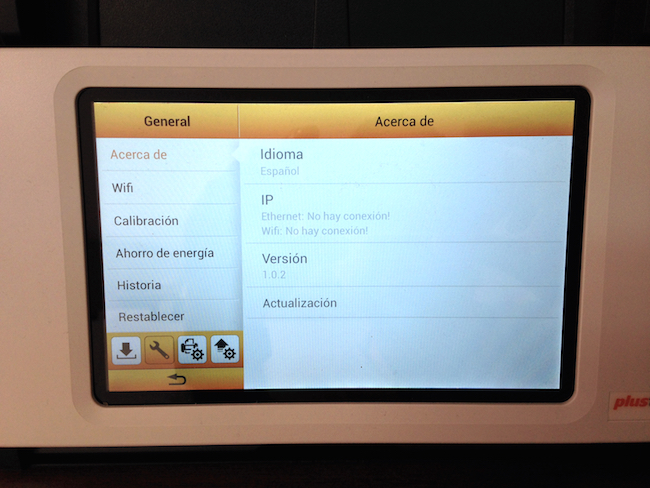
- Configuración de escaneo: En la configuración de escaneo una de las cosas más interesantes que podemos establecer es el nombre que van a tener los ficheros que digitalicemos de forma que no nos tengamos que preocupar después por cambiarlos para evitar que se dupliquen o sobre-escriban. Programas como Hazel del que ya os hablé aquí se encargarán de procesarlos y actuar según nuestras necesidades (moviéndolos, copiándolos, etc). El nombre puede estar formado por un prefijo, fecha u hora todos ellos opcionales y combinables a nuestro gusto mediante los botones que se pueden ver en la Figura 11. La única parte que va a ser obligatoria es un número secuencial (Numero de serie) que irá desde 001 hasta 999 y que combinado con los anteriores va a hacer que el nombre de los archivos tenga el formato que deseemos.
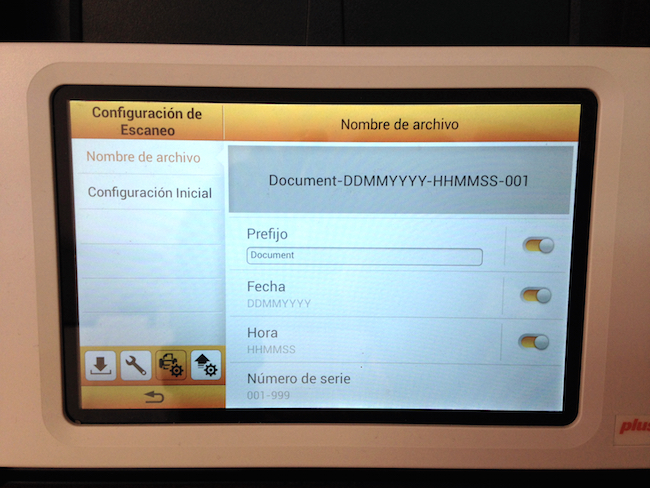
- Envío: Esta ultima opción, que podemos ver en la Figura 12, nos permitirá configurar los servicios locales y en red que permitirán salvar los documentos digitalizados. Junto a cada uno de ellos aparecerá un botón para activar o desactivar el servicio en caso que no lo vayamos a usar. Podemos guardar los documentos tanto en nuestro PC, smartphone, Pen USB como en un servidor FTP o enviarlos directamente por correo electrónico si hemos configurado correctamente la conexión a internet del escáner.
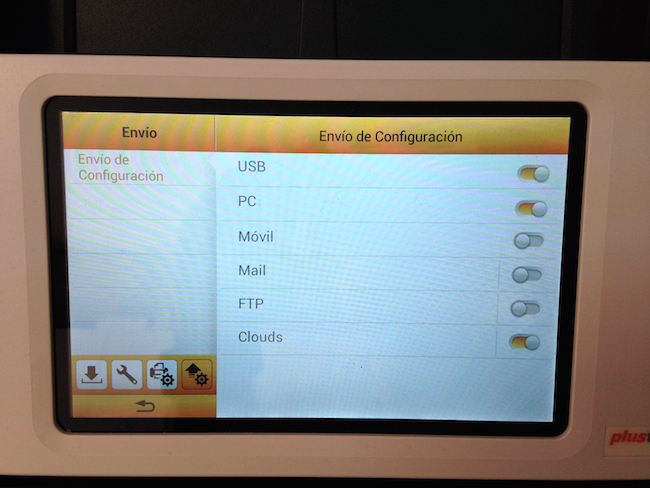
Conclusiones
Hasta aquí la review de este fantástico escáner de la gente de Plustek el cual sin duda hará las delicias de los profesionales más exigentes. A continuación os haré una lista de las ventajas e inconvenientes que le he encontrado a este dispositivo. Aún así, si queréis preguntarme algo ya sabéis que podéis rellenar este formulario y me pondré en contacto con vosotros para resolveos todas las dudas.
Ventajas
- Escáner totalmente autónomo, no es necesario conectarlo a un PC para poder trabajar con él.
- Tamaño muy reducido que a penas ocupa espacio en la mesa donde lo tengamos.
- Sistema de digitalización muy cómodo ya que metes el paquete de folios en el alimentador y te olvidas de tener que estar dandole la vuelta de forma manual a cada uno.
- Posibilidad de escanear a doble cara con la consiguiente reducción de tiempo de digitalización.
Inconvenientes
- La conexión a la Wifi no soporta Radius por lo que no vas a poder conectar a una red con este sistema de seguridad activo.
- Necesitas un dispositivo Ethernet (router, switch, etc) que te proporcione una IP de forma automática (via DHCP) ya que no es posible la configuración manual del adaptador de red del dispositivo
Nos leemos en la próxima!!
Adiós, os!

